このページでは、WP Word Countプラグインの使い方をご紹介していきます。
WordPress5.0以降のブロックエディターが導入されてから投稿文字数が表示されなくなり、字数カウントが行えなくなりました。
ですが、今回ご紹介するWP Word Countを導入することで、記事ごとの字数カウントが行える他、
- 月間投稿文字数
- 月間投稿記事数
- 月間平均投稿文字数
などの情報がひと目で確認できるようになりますので、ブログ運営のモチベーション維持にも一役かってくれるはずです。
WP Word Countの使い方
まずは、WP Word Countプラグインをインストール&有効化させましょう。
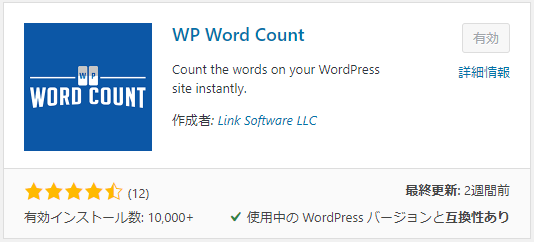

プラグインの有効化が完了したら、ダッシュボードに追加されたWord Countをクリックします。
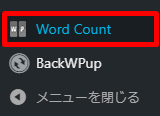
WP Word Countプラグインの設定画面が開かれ、以下のようなメニューが表示されます。
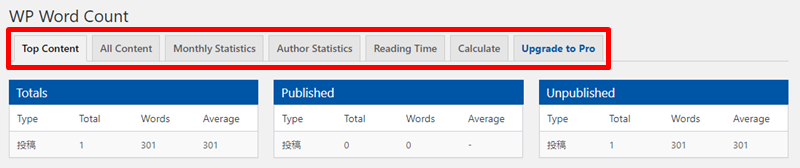
各メニューでは以下のような操作が行なえます。
- Top Content
⇒文字数が多い順に記事を表示します - All Content
⇒ブログ内の記事数・文字数などをまとめて確認できます - Monthly Statistics
⇒月ごとの記事数・文字数などが確認できます - Author Statistics
⇒ユーザー別の投稿記事数・文字数などが確認できます - Reading Time
⇒記事を読む目安時間の挿入設定ができます - Calculate
⇒プラグイン導入前の記事情報の読み込みができます - Upgrade to Pro
⇒有料版のプロ版にアップグレードできます

ここからは1つ1つの項目を見ていきましょう。
Calculate
WP Word Countプラグインを導入したら最初に操作したいのがCalculateメニューです。
Calculateのタブをクリックし、Count all content on this site at one timeにチェックを入れ、Calculate Word Countsをクリックしましょう。
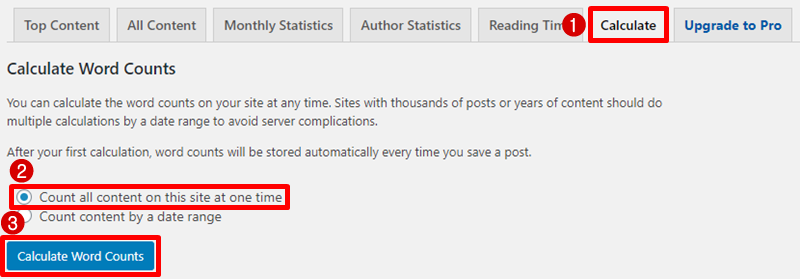
WP Word Countプラグインは通常、WP Word Countを有効化したあとの記事情報しかプラグインに読み込むことができません。
ですが、上記手順を行うことで、プラグイン導入前の記事情報もプラグインに読み込み、各種情報を参照できるようになります。
ちなみに、今回はCount all content on this site at one timeにチェックを入れて全ての記事を読み込みましたが、Count content by a date rangeにチェックを入れれば期間を指定して一定期間内の記事だけを読み込むことも可能です。

Top Content
Top Contentメニューでは、ブログ内の文字数が多い記事から順番に一覧表示されます。
Top Contentのタグをクリックすると、このように累計記事・公開記事・未公開記事の3つの記事情報が表示されます。

メニュー詳細のTotal・Words・Averageの意味を解説します。
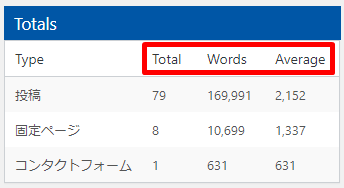
- Total
⇒累計数 - Words
⇒文字数(正確にはワード数なので、実際の文字数とは若干の誤差あり) - Average
⇒平均数
更に下には、文字数が多い順に記事情報が表示されています。
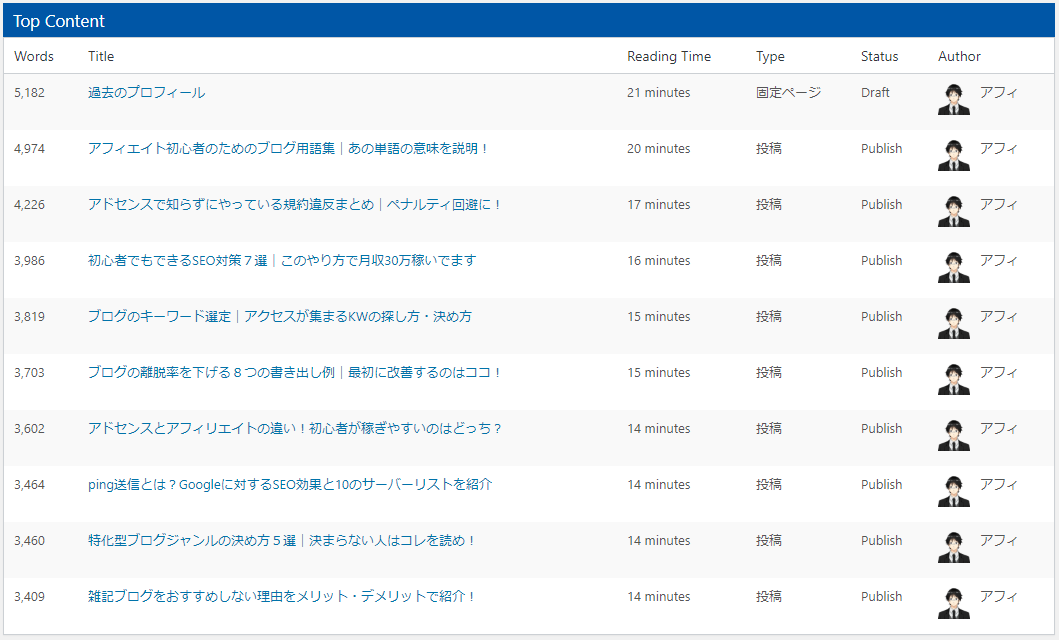
All Content
All Contentのメニューでは、ブログ内の全ての記事情報を確認できます。
All Contentのタブをクリックすると、このようにブログの全ての記事情報が一覧表示されます。
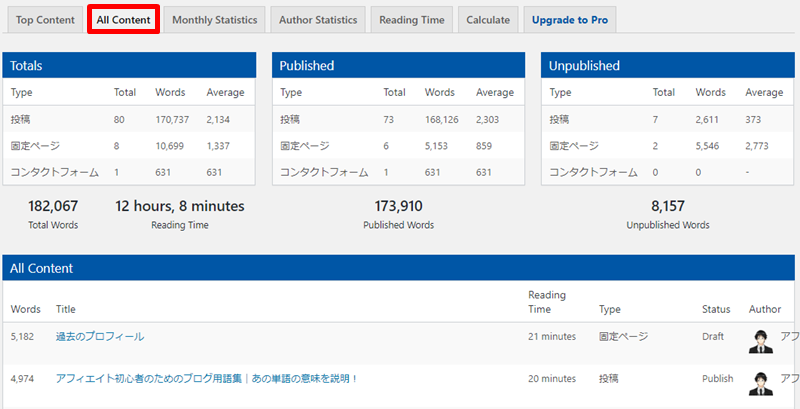
Monthly Statistics
Monthly Statisticsメニューでは、月別の記事情報を確認できます。
Monthly Statisticsのタブをクリックすると、このように月ごとの記事情報が一覧表示されます。

英語でわかりにくいかもしれませんので、先にお伝えしたメニューの内容をもう一度載せておきます。
- Total
⇒累計数 - Words
⇒文字数(正確にはワード数なので、実際の文字数とは若干の誤差あり) - Average
⇒平均数
Author Statistics
Author Statisticsメニューでは、ユーザー別の投稿状況を確認できます。
Author Statisticsタブをクリックすると、このようにユーザー別の記事情報が一覧表示されます。
当ブログ「アフィブログ」はユーザーを分けずに1人で運営しているので、ユーザーも1人しか表示されていません。
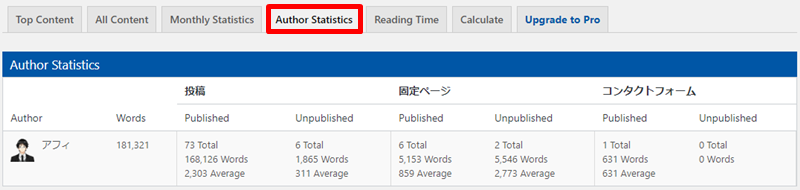

例えば、外注さんを雇っていて外注さん用のアカウントを用意している場合など、どの外注さんがどれぐらいの記事を書いてきたのかひと目で分かるので便利です。
ReadingTime
ReadingTimeメニューでは、記事を読む目安時間の表示を設定することができます。
他の人のブログを読んでいて、「この記事は約○分で読めます」と言った表記を見たことがあるはずです。
それをこのプラグインで実装することが可能です。
ReadingTimeのタブをクリックし、メニューを開きましょう。
メニューの意味はこのようになっています。
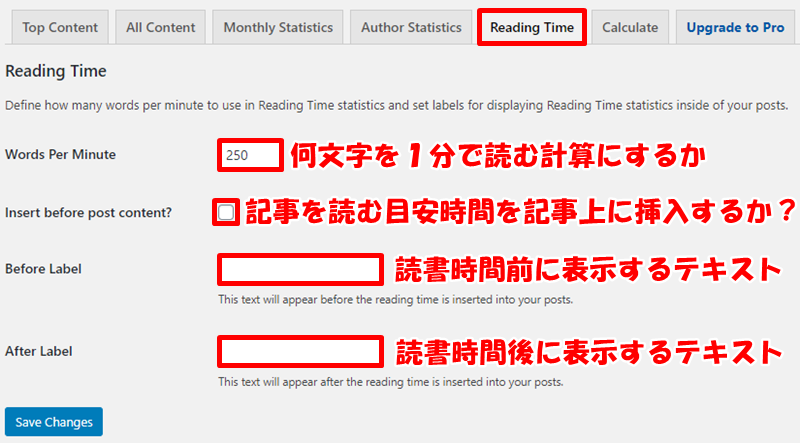
記事を読む目安時間を設定したい場合には、以下のように設定しSave Changesをクリックして保存します。
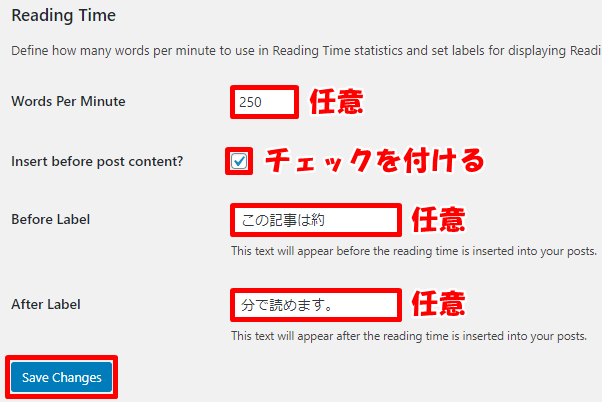
- Words Per Minute
⇒任意ですがデフォルトの250のままでもOK - Insert before post content?
⇒記事を読む目安時間を表示したい場合は必ずチェックが必要 - Before Label
⇒任意ですが「この記事は約」がおすすめです - After Label
⇒任意ですが「分で読めます」がおすすめです
すると、このように記事上にこの記事は約○分で読めます。といった文章が挿入されます。
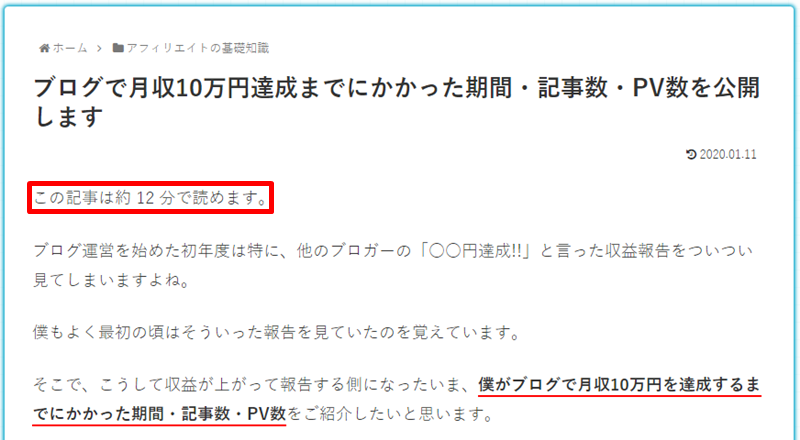
設定文章のところはHTMLにも対応していますので、例えば下記のように入力すれば中央寄せにして背景色を付けることも可能です。
- Before Label
⇒<p style=”text-align: center;”><span style=”background-color: #e8e8e8;”>この記事は約 - After Label
⇒分で読めます。</span></p>
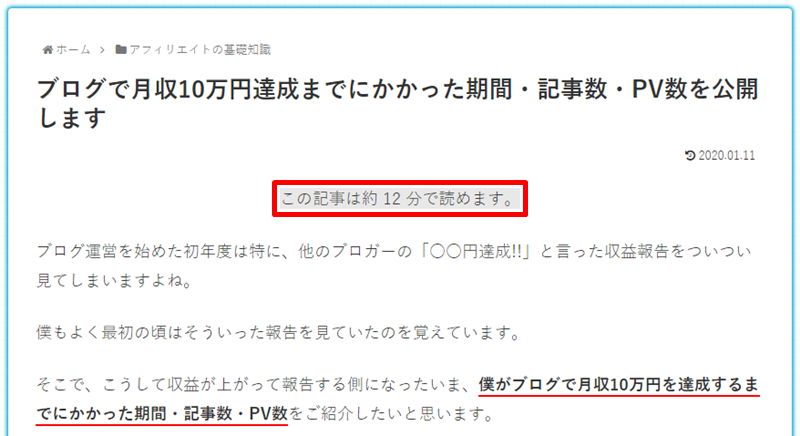
Upgrade to Pro
Upgrade to Proのタブは有料のプロ版へのアップグレードを申し込むためのものですので、このタブを使うことはありません。
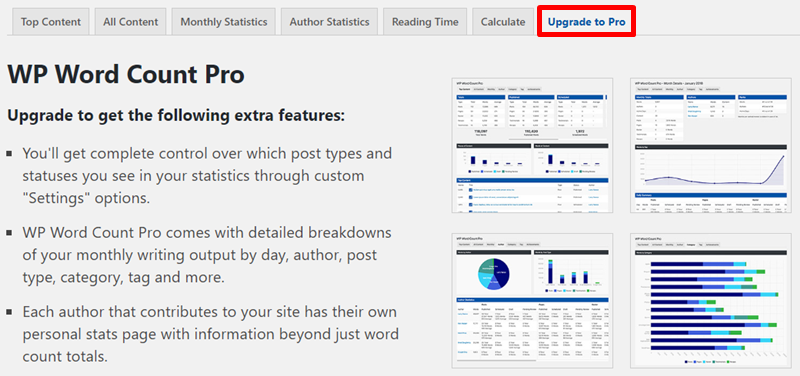
プロ版を利用することで、グラフ表示など視覚的に記事情報の管理が行えるようになりますが、エクセルやスプレッドシートでも代用可能ですので、わざわざアップグレードする必要もないでしょう。



コメント