FileZillaがサーバーに接続できないとお悩みですか?
もう別のFTPソフトを使おうかと思っているかもしれませんが、少しだけお待ち下さい。
実は、僕もFileZillaがサーバーに接続できない問題に悩まされた1人でしたが、ある4つのことを確認すれば簡単に接続が行えるようになりました。
この記事では、そんな過去の僕と同じように悩んでいるあなたに向けて、FileZillaがサーバーに接続できない4つの原因と解決策をご紹介したいと思います。
FileZillaがサーバーに接続できない4つの原因

何度も挑戦してイライラしているかもしれませんが、まずはこれらを1つずつ確認してみてください。
FileZillaが接続できない原因1 設定ミス
FileZillaでサーバーに接続できない人は、もう一度だけ設定を確認してみてください。
「既に何度も確認したよ」と言いたくなる人も居ると思いますが、中には間違った設定方法を紹介しているサイトもあります。
念の為と言うことで、最後にもう1度だけ設定方法を見直してみてください。
- プロトコル設定はあっているか?
- 暗号化は正しいものを選んでいるか?
- ポートは空白にしているか?
etc…

落ち着いて振り返ってみると、見落としていたところがあるかもしれません。
FileZillaの設定方法は『WordPressのFTP設定のやり方全手順』にて画像付きで紹介しているので、まずは再確認からお願いします。

FileZillaが接続できない原因2 セキュリティ制限がかかってる
もしもあなたが何度もFileZillaでサーバーにアクセスを試みている場合、サーバー側でセキュリティ制限が作動した可能性があります。
これは契約しているレンタルサーバー会社によって違いがありますが、例えばエックスサーバーだと複数回パスワードを間違えると制限がかかる仕組みになっています。

他のレンタルサーバーでも、こういった一般的に知られていないセキュリティ制限が作動している可能性があるので一度確認してみると良いでしょう。
エックスサーバーの場合には、1日ほど放置しておくと自然と解除されるようです。

すぐにFTPソフトを使いたい人は、レンタルサーバー会社に電話で解除が可能か問い合わせてみるのもアリですね。
FileZillaが接続できない原因3 過去にパスワードを変更している
ここまで試してもダメだった人は、過去にパスワードを変更した可能性がないか思い出してみましょう。
FileZillaに入力するFTPパスワードは、(エックスサーバーの場合)サーバーパネルのパスワードです。
そのため、過去にサーバーパネルにログインできずにパスワードを変更した可能性があるかもしれません。
全く変更したつもりがない人もこれは是非疑ってください。

実際に僕はコレが原因でFileZillaに接続できない状況になっていました。
試しに、現在FileZillaのFTPパスワードに入力しているものを、サーバーパネルのログイン画面に入力してログインしてみてください。


これでログインできなければ、そもそもパスワードが間違っているということです。
再設定すればすぐに解決するので、詳しくは『エックスサーバーのFTP情報の確認方法』を読んで再設定を進めましょう。
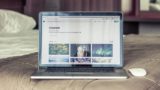
FileZillaが接続できない原因4 IP制限がかかっている
ここまで確認しても問題がなかった人は、指定されたIPアドレスからしかサーバーに接続できない制限がかかっている可能性があります。
そのため、まずはIPアドレスでの制限がかかっているか確認してみましょう。

今回はエックスサーバーでの確認方法をご紹介します。
まずは、サーバーパネルのログイン画面からID、パスワードを入力してログインをクリックします。
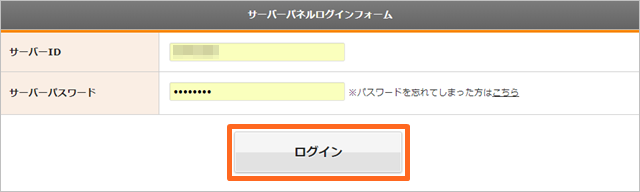
ログインができない人は、こちらを先に『エックスサーバーのFTP情報の確認方法』読んでログインを完了させてください。
サーバーパネルにログインしたら、FTP制限設定をクリックします。

FTPソフトでアクセスしたいドメインの選択するをクリックします。

「現在、サーバーアカウント全体へのFTPアクセス権限は行われていません。」と記載があれば、IPアドレス制限はかかっていませんので問題はここではありません。

一方、画面がこのようになっていれば、IPアドレス制限がかかっている状態です。

IPアドレス制限がかかっている場合には、
- 自分のIPアドレスに接続許可を出す
- 全てのIPアドレスに接続許可を出す
という2つの解決方法がありますので、1つずつ見ていきましょう。

全てのIPアドレスに接続許可を出すとFTPの不正アクセスリスクが増大しますと表示されますが、僕も含め、ほとんど人が全てのIPから接続できる設定にしています。
自分のIPアドレスに接続許可を出す方法
- FTP接続許可IPの追加をクリック
- 自分のIPアドレスをコピペ
- 許可IPの追加(確認)をクリック

全てのIPアドレスに接続許可を出す方法
- FTP接続許可IPの一覧をクリック
- 削除をクリック
- 許可IPの削除(確定)をクリック
- 戻るをクリック




ここまで全部やってもダメだった人は、もう1度、もう1度だけ設定を見直しましょう。
落ち着いてしっかりと1つ1つの設定に誤りがないか確認しながら、設定を0からやり直してみてください。

FileZillaのエラー例
現在確認できるFileZillaのエラー例です。
- 致命的なエラー: サーバに接続できませんでした
- econnrefused – サーバによって接続が拒否されました
- 非アクティブになってから 20 秒後に接続がタイムアウトになりました
- サーバーへの接続がタイムアウトになりました。
- サーバーへの接続を確立できませんでした。



コメント