WordPressで作成したブログを引っ越しする際に便利なプラグイン、All-in-One WP Migrationの使い方をご紹介します。
これまでに500以上のブログでAll-in-One WP Migrationを使ってきましたので、どこよりも分かりやすい使い方をお伝えできるかと思います。

WordPressブログの引っ越しが完了した後にすることもまとめています。
All-in-One WP Migrationの使い方の流れ
All-in-One WP Migrationプラグインを使ってブログを引っ越しするまでの流れは、以下のようになります。
たったの4ステップですので、ブログの容量が少なければ5分もかからずに終わってしまうでしょう。
- 引っ越し元ブログでAll-in-One WP Migrationをインストール
- 引っ越し先ブログでAll-in-One WP Migrationをインストール
- 引っ越し元ブログのデータをエクスポート
- 引っ越し先ブログでデータをインポート
ここからは、All-in-One WP Migrationプラグインのインストールが完了している前提でお話を進めます。
プラグインのインストールがまだできていない人は、先にインストール&有効化をお済ませください。

引っ越し元ブログでのAll-in-One WP Migrationの使い方
まずは、引っ越し元ブログのデータを抽出します。
引っ越し元ブログのダッシュボードにアクセスし、All-in-One WP Migrationの中にあるエクスポートをクリックします。
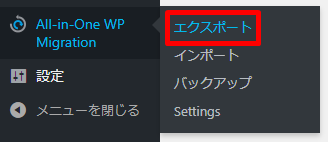
エクスポート先の中にあるファイルをクリックします。

○○(ドメイン名)をダウンロードをクリックします。
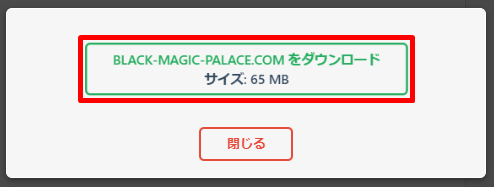
PC内に.wpressの拡張子のデータがダウンロードされます。
ここに引っ越し元ブログのWordPressデータが入っており、このデータを引っ越し先ブログでインポートする流れになります。
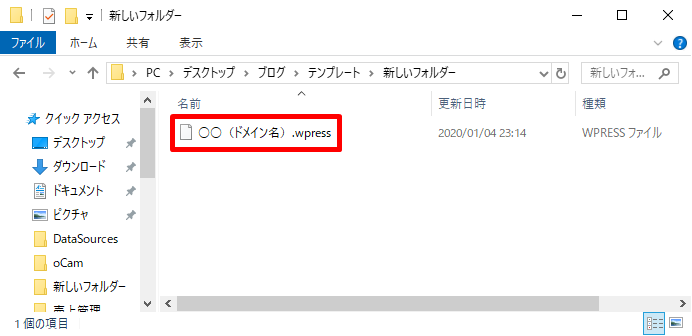
エクスポート中にエラーが発生する場合
エクスポート中にエラーが発生するのはレアケースですが、もしもエクスポートが止まってしまい終わらないという場合は『All-in-One WP Migrationのエクスポートが終わらない解決策』をご覧ください。

引っ越し先ブログでのAll-in-One WP Migrationの使い方
引っ越し元ブログの.wpressデータを取得できたら、今度は引っ越し先ブログの操作に移ります。
引っ越し先ブログのダッシュボードにログインし、All-in-One WP Migrationの中にあるインポートをクリックします。

バックアップをドラッグ&ドロップしてインポートすると書かれたスペースに、先程ダウンロードした.wpressデータをドラッグ・アンド・ドロップします。
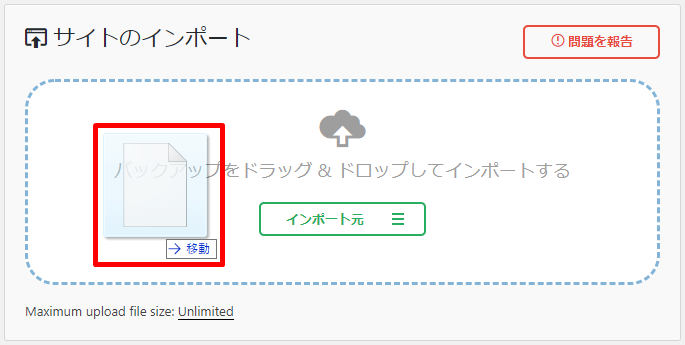
.wpressデータの読み込みが完了したら開始>をクリックします。
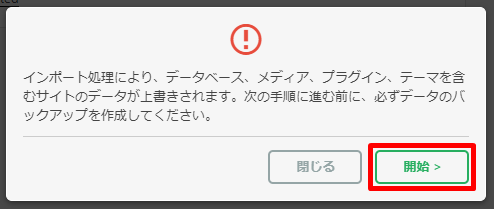
パーマリンク構造を保存するをクリックします。
パーマリンク構造を保存しないと投稿ページが全て404エラーになるので、.wpressデータのインポート後は必ずパーマリンク構造の保存が必要です。
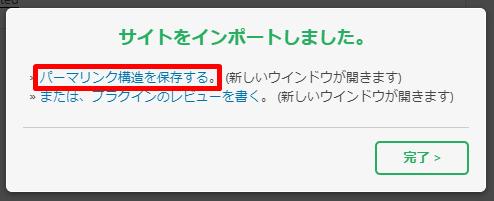
ログイン画面に移行しますので、引越し元ブログのログイン情報を入力しログインをクリックします。
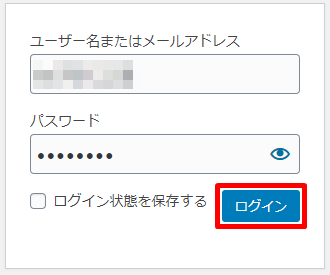
パーマリンク構造の編集画面が開かれますが、パーマリンク構造のラジオボタンは変更せずに変更を保存だけをクリックします。
ここで誤ってパーマリンク構造を変更してしまうと、個別ページのURLが変わってしまいインデックスページが404になるので注意が必要です。


ここまでの手順でWordPressブログの引っ越しは完了ですが、引っ越し元ブログのインデックスをGoogleから削除しないといけません。
もう少しお付き合いください。
インポート容量制限にかかってしまった場合
.wpressデータのインポート時に、容量制限によりインポートができない場合があります。
この場合、有料版のAll-in-One WP Migration($69)を購入することで解決できますが、実は無料でインポート容量を増やす方法があります。
詳しくは『All-in-One WP Migrationの容量制限を有料版を使わずに回避する方法』にて解説していますので、そちらをご覧ください。

インポート中にエラーが発生する場合
.wpressデータのインポート時に、エラーが発生することがあります。
インポートが終わらないなどの問題にはきちんと解決策がありますので、そのような症状に見舞われてしまった方は『All-in-One WP Migrationのインポートエラーを回避する方法』をご覧ください。

WordPressブログの引っ越しが完了した後にすること
WordPressブログの引っ越しが完了したら、その後にやらなければいけないことがあります。
それは、引っ越し元ブログのインデックス削除です。
ここまでの手順でWordPressブログの引っ越し自体は完了しているものの、現状だと引っ越し元ブログのインデックスが検索エンジンに残ったままとなっています。
その状態を放置してしまうと、引っ越し元ブログと引っ越し先ブログが完全に同一の状態でGoogleにインデックスされてしまいます。
つまり、完全一致のコピーコンテンツという状況です。

ペナルティのリスクもありますし、双方のブログ評価に悪影響を与えかねません。
そのため、WordPressブログの引っ越し完了後には引っ越し元ブログのインデックス削除が必要です。
引っ越し元ブログのインデックス削除手順
GoogleのURL削除ツールを開き、プロパティで引っ越し元のブログを選択します。※事前にSearch Consoleへの登録が必要です

一時的に非表示にするをクリックし、引っ越し元ドメインのトップページのURLを入力後、続行をクリックします。
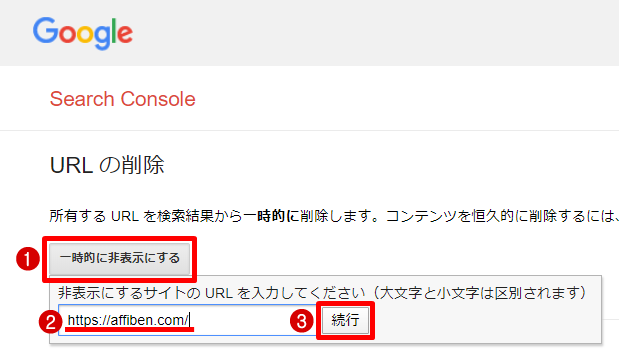
次に、引っ越し元ドメインのダッシュボードにアクセスし、設定の中にある表示設定をクリックします。
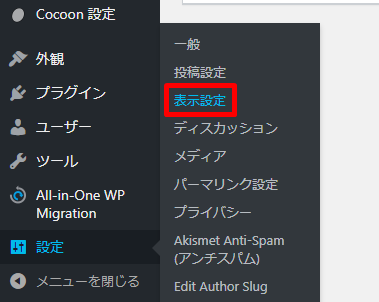
検索エンジンがサイトをインデックスしないようにするのラジオボタンにチェックを入れ、変更を保存をクリックします。

これで引っ越し元ブログのインデックスが削除されました。

インデックスの削除は即座には行われません。数日~数週間残ることもあります。
引っ越し先ブログのインデックス登録
ここまでで手順を終了しても良いのですが、どうせだったら引っ越し先ブログのインデックスも促進しておいたほうが良いでしょう。
早くインデックスされて損することは1つもありませんので、時間に余裕のある人はこちらも是非続けてやっておいてください。
まず、「Google XML Sitemaps」プラグインを引っ越し先ブログにインストール&有効化します。

このプラグインは何も設定がいりませんので、インスト&有効化だけでOKです。
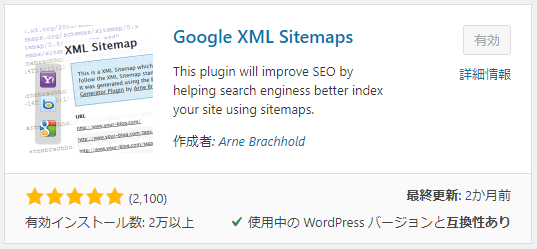
次に、Search Consoleに移動して、画面上部の検索窓に引っ越し先ドメインのトップページのURLを入力します。※事前にSearch Consoleへの登録が必要です

左側メニューのサイトマップをクリックします。
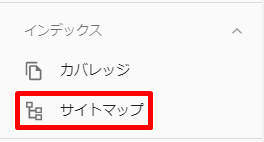
新しいサイトマップの追加に「sitemap.xml」と入力後、送信をクリックします。

ステータスに「成功しました」と表示されていればOKです。
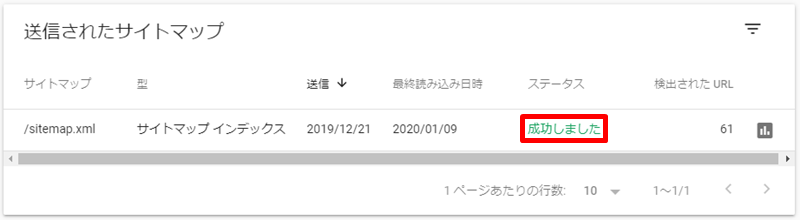
サイトマップ送信に失敗する場合は、しばらくそのまま放置して数日してから確認してみてください。
ブログ立ち上げ当初などはサイトマップ送信に失敗しやすいですが、定期的にサイトマップが自動送信されますので数日たてば勝手に成功しているはずです。



コメント