WordPressでブログ運営をしていて、記事を複製したいと思ったことはありませんか?
中には、記事を型としてテンプレート化して使いまわしたい人もいることでしょう。
このページでは、そんなWordPressの記事をコピーできる複製プラグイン、Duplicate Postの使い方をご紹介していきます。
WordPressの記事をコピーできる複製プラグイン
今回ご紹介するDuplicate Postプラグインを利用すれば、このように記事一覧画面に複製というボタンが表示されるようになります。
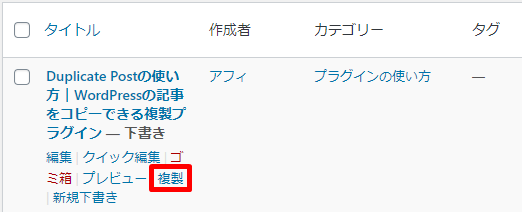
この複製をクリックするだけで、このように全く同じ記事が新しく下書き保存されます。
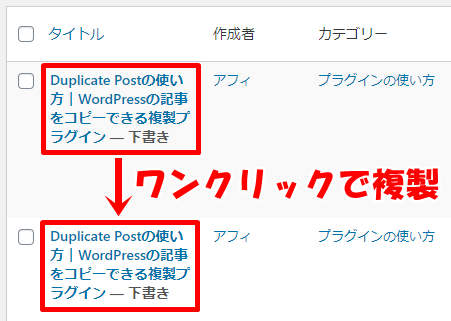

設定次第で記事の内容だけでなく、アイキャッチ画像やコメントまで引き継ぐことも可能となっています。
ちなみに、今回ご紹介するDuplicate Postは記事の複製のみとなっていますが、All-in-One WP Migrationというプラグインを使えばブログ全体を複製することが可能です。
用途に合わせて使い分けると便利でしょう。

Duplicate Postの使い方
まずは、Duplicate Postプラグインをインストール&有効化しましょう。
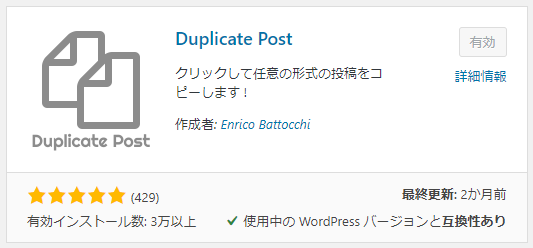

プラグインの有効化が完了したら、すぐにDuplicate Postを使いだすことができます。
ダッシュボードの投稿をクリックしてみましょう。
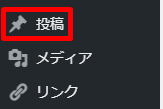
コピーしたい記事の複製をクリックします。
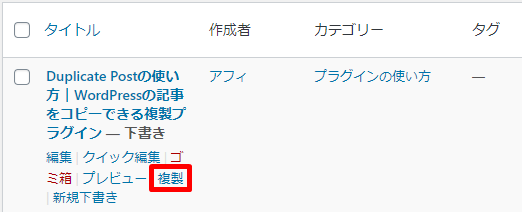
すると、複製元の記事のすぐ下に、複製された記事が下書きとして保存されます。
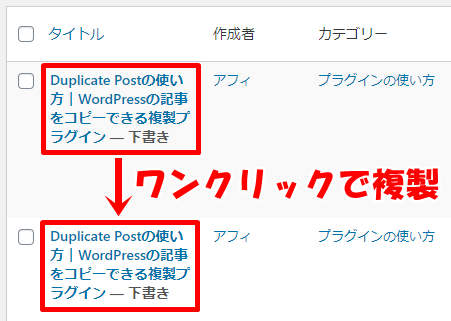
Duplicate Postの設定方法
Duplicate Postプラグインはデフォルト設定でも問題なく使えますが、自分好みにカスタマイズすることで更に便利に使うことができます。
Duplicate Postプラグインの設定を変更するには、ダッシュボードの設定の中にあるDuplicate Postをクリックします。
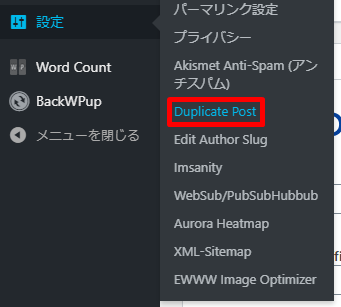
Duplicate Postプラグインには、
- 複製元
- 権限
- 表示
の3つの設定メニューがありますので、1つずつ設定内容を見ていきましょう。
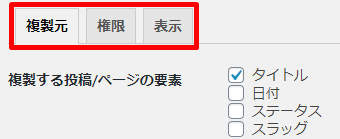
複製元
まずは、複製元のタブメニューから設定を見ていきましょう。
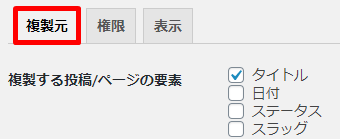
複製元には以下の6つの設定項目があります。
- 複製する投稿/ページの要素
- タイトルの接頭辞
- タイトルの接尾辞
- メニュー順を増加する数
- 複製しないカスタムフィールド
- 複製しないタクソノミー
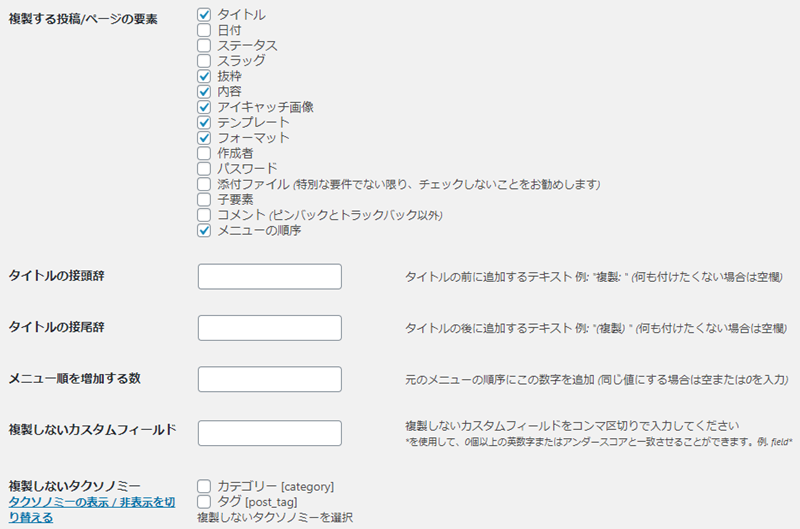
複製する投稿/ページの要素
複製元記事のどの情報まで複製するかを決めます。
チェックを入れた項目が全て複製されますので、複製したい項目がある場合には先にこちらにチェックを付けてから複製しましょう。
タイトルの接頭辞
タイトルの接頭辞に文字を入力すると、複製した記事のタイトルの先頭に入力した文字が付与されます。
例えば、タイトルの接頭辞に【複製】と入力しておけば、どちらがオリジナルの記事でどちらが複製した記事かひと目で分かるようになります。
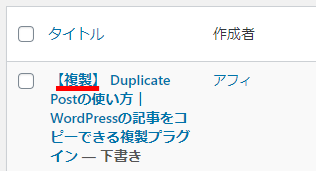
タイトルの接尾辞
タイトルの接尾辞に文字を入力すると、複製した記事のタイトルの語尾に入力した文字が付与されます。
例えば、タイトルの接尾辞に【複製】と入力しておけば、どちらがオリジナルの記事でどちらが複製した記事かひと目で分かるようになります。
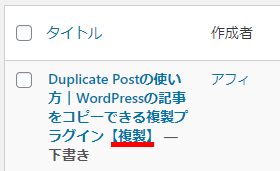
メニュー順を増加する数
もともとのメニュー順序に設定値を加算することができます。
複製しないカスタムフィールド
WordPressにカスタムフィールドを設定している場合には、必要に応じて複製しないカスタムフィールドを入力します。
複製しないタクソノミー
タクソノミーの複製可否を決めます。
必要に応じて複製しないタクソノミーにチェックをいれます。
タクソノミーとは以下の4項目のことです。
- カテゴリー
- タグ
- ナビゲーションメニュー
- リンクカテゴリー
権限
次に、権限のタブメニューの設定を見ていきましょう。
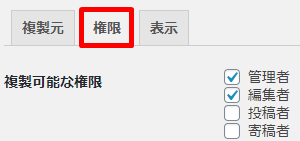
権限には、以下の2つの設定項目があります。
- 複製可能な権限
- これらの投稿タイプに対して有効化
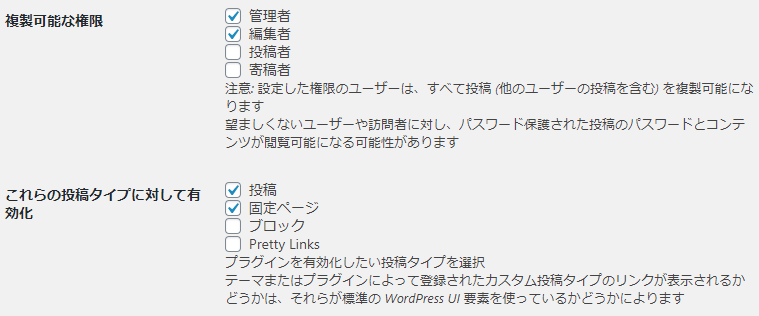
複製可能な権限
ユーザー別に複製の権限を付与するかどうか決めることができます。
外注化などを行っておりWordPressのログイン情報を外注さんに付与している場合には、外注さんの権限に応じて複製の権限を付与できます。
★外注化
これらの投稿タイプに対して有効化
どの記事タイプの複製を許可するか決定します。
投稿と固定ページは複製する機会が多いと思いますので、チェックを入れておくことをおすすめします。
表示
次に、表示のタブメニューの設定を見ていきましょう。

表示には、以下の3つの設定項目があります。
- リンクを表示する場所
- 複製元を表示:
- 更新通知を表示する
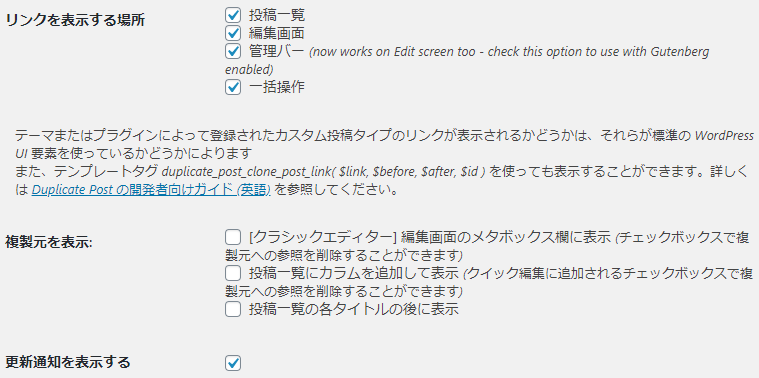
リンクを表示する場所
複製というボタンを表示する場所を決定します。
利便性を考えると、すべてにチェックを付けておくことをおすすめします。
複製元を表示:
複製元を表示可否を決定します。
更新通知を表示する
更新通知の可否を決定します。
WordPress全体を複製するなら
記事の前半部分でもお伝えしたとおり、今回ご紹介したDuplicate Postプラグインは記事を複製するためのプラグインとなっています。
そのため、インストールしたプラグインや各種設定などは引き継がれることがありません。
それらの情報なども含めて、完全に全く同じブログをコピーして複製したい場合には、別のAll-in-One WP Migrationというプラグインを使う必要があります。
ブログの引っ越しや商標サイトを量産する際に非常に便利なプラグインですので、どんなことができるのかだけでも知っておくと今後のブログ運営の幅が広がるはずです。




コメント