WordPressでサイト運営をしていると、「思うようにインデックスされない」「Ping送信の設定ってこれで正しいの?」と感じたことはありませんか。
特にWordPress Ping Optimizerの使い方で悩む方は多く、うまく活用できていないと損をしているかもしれません。
本記事では、WordPress Ping Optimizerの基本的な導入から、効率的なPing送信先の設定方法やトラブル対策まで、わかりやすく解説します。
今よりもSEO効果を高めたい方や、確実なインデックス促進を目指す方は、ぜひ続きをご覧ください。
WordPress Ping Optimizerの使い方を徹底解説

WordPress Ping Optimizerは、記事を公開や更新した際に適切なPing送信を管理できる便利なプラグインです。
更新のたびに無駄なPing送信を繰り返してしまう問題を防ぎ、SEO面でも役立ちます。
以下の手順で初期設定や運用方法を覚えて、快適なWordPress運用を目指しましょう。
プラグインのインストール手順
WordPress管理画面の「プラグイン」メニューから「新規追加」を選択します。
検索ボックスに「WordPress Ping Optimizer」と入力して検索します。
表示されたプラグインの中から「今すぐインストール」をクリックします。
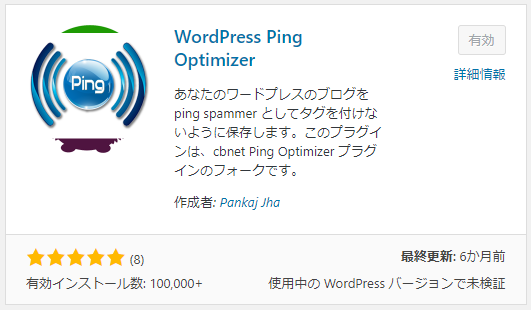
インストールが完了したら、「有効化」をクリックしてプラグインを有効にします。
初期設定の具体的な流れ
ダッシュボードの設定の中にあるWordPress Ping Optimizerをクリックします。

設定画面で「Ping送信先URL」の初期リストが表示されていることを確認します。
必要に応じて、自分が使用するPing送信先のみが登録されているか確認しましょう。
初回設定のままでも十分利用できますが、さらに最適化したい場合は送信先を見直してください。
| 設定項目 | 推奨値・説明 |
|---|---|
| Ping送信先URL | 必要なサービスのみ記載 |
| 重複送信の防止機能 | 有効化を推奨 |
| ログの保存 | 有効にしておくと便利 |
Ping送信先の追加方法
ping送信の入力窓にping送信先サーバーにて紹介しているpingサーバーをコピー・アンド・ペーストして、Save Settingsをクリックして保存します。

WordPress側のping送信先とリンクしている
先にお伝えしたように、WordPress側にもping送信の機能がもともと備わっています。
WordPress側のping送信先はダッシュボードの設定の中にある投稿設定にて更新情報サービスとして保存されていますが、ここの更新情報サービスと先程のWordPress Ping Optimizerプラグインのping送信先リストはリンクしています。

「WordPress Ping Optimizerプラグインを設定したからWordPress側のping送信を止めないと二重送信になっちゃう」と思う人もいるかもしれませんが、そんなことはありません。
そこはプラグイン側できちんと制御されていますので、ご安心ください。
そう思ってWordPress側に登録されているping送信先サーバーを削除してしまうと、WordPress Ping Optimizerプラグイン内のping送信先も消えてしまうので注意が必要です。
ユーザー登録が必要なPing送信先への対応
一部のPingサービスは、利用する際に事前のユーザー登録やAPIキー発行が必要な場合があります。
Ping送信先リストに登録したい場合は、該当サービスの公式サイトで案内に従ってアカウントまたはAPIキーを取得してください。
その後、指定されたフォーマットでURLにAPIキーなどの情報を含めて入力しましょう。
| サービス名 | 必要な対応 |
|---|---|
| rpc.pingomatic.com | 登録不要・そのまま利用可 |
| BlogPeople | アカウント登録の上、専用URL設定 |
ユーザー登録やAPI情報の管理には十分注意しましょう。
記事更新時のPing送信の挙動確認
ordPress Ping Optimizerプラグインは設定さえ済ませれば、これといった使い方はありません。
通常と同じように記事を投稿すれば、これまでの設定により記事の公開時のみping送信が行われるようになります。
ちなみに、ダッシュボードの設定の中にあるWordPress Ping Optimizerを開いたところにPing LOGという項目があります。
こちらにはping送信が行われた履歴が入っていますので、どのような挙動でping送信が行われているのか視覚的に確認が行なえます。

- NOT Pinging
⇒ping送信は行われていません - Pinging
⇒ping送信が行われました
エラー発生時の対処手順
Ping送信に失敗した場合、まずは「ログ」でエラー内容を確認しましょう。
よくあるエラーにはURLの入力ミス、Pingサービスの終了、サーバー障害などがあります。
エラー内容に応じて下記のように対処します。
- URLのスペルミスや不要なスペースがないか確認
- サービスが稼働中かPingサービスの公式サイトで情報を確認
- 一時的なエラーの場合はしばらく待って再送信
原因が不明な場合はプラグインを一度無効化し、再度有効化してみるのも一つの方法です。
WordPress Ping Optimizerを導入する目的

WordPress Ping Optimizerは、WordPressサイトを運営する方が効率的に検索エンジンへ記事の更新情報を届けるために役立つツールです。
WordPressの標準機能だけでは管理が難しいPing送信を適切にコントロールすることができ、SEOにもよい影響を与えます。
ここでは、WordPress Ping Optimizerを導入する具体的な目的についてご紹介します。
検索エンジンのスパム認定対策
WordPressでは記事を更新するたびにPing送信が行われます。
頻繁に同じ記事ばかり更新していると、検索エンジンからスパム行為と認定されるリスクがあります。
このプラグインは、無駄なPing送信を防ぎ、適切なタイミングだけでPingを送るよう制御します。
その結果、スパム扱いされづらくなり、安定して検索エンジンに記事情報を伝えることができます。
| 項目 | 通常のWordPress | Ping Optimizer利用時 |
|---|---|---|
| Ping送信頻度 | 多い | 抑えられる |
| スパムリスク | 高い | 低い |
過剰なPing送信の防止
記事をちょっと修正しただけでも毎回Pingが送信されると、負担になるばかりか、サーバーや外部サービスに迷惑をかけてしまうおそれがあります。
WordPress Ping Optimizerでは、このような過剰なPing送信を自動的に防ぎます。
例えば下記のようなシーンでも効果的です。
- 記事タイトルや誤字を何度も修正した場合
- 下書きから公開へ切り替えた時
- 短期間で複数回更新を行ったケース
余計なPing送信をブロックできるため、必要最低限のタイミングだけで効果的に情報を伝えられます。
効率的なインデックス促進
Ping送信は自分のサイトの記事が更新されたことを検索エンジンや外部サービスに通知する仕組みです。
適切なタイミングでPingが送信できれば、新しい記事やリライトした内容を素早くインデックスさせることが期待できます。
WordPress Ping Optimizerは、無駄なくかつ最適なタイミングでPingを送信するため、結果的に検索結果への反映も早まりやすいです。
SEO対策の一つとして、多くのサイト運営者に利用されています。
WordPress Ping Optimizer導入時によくあるトラブル
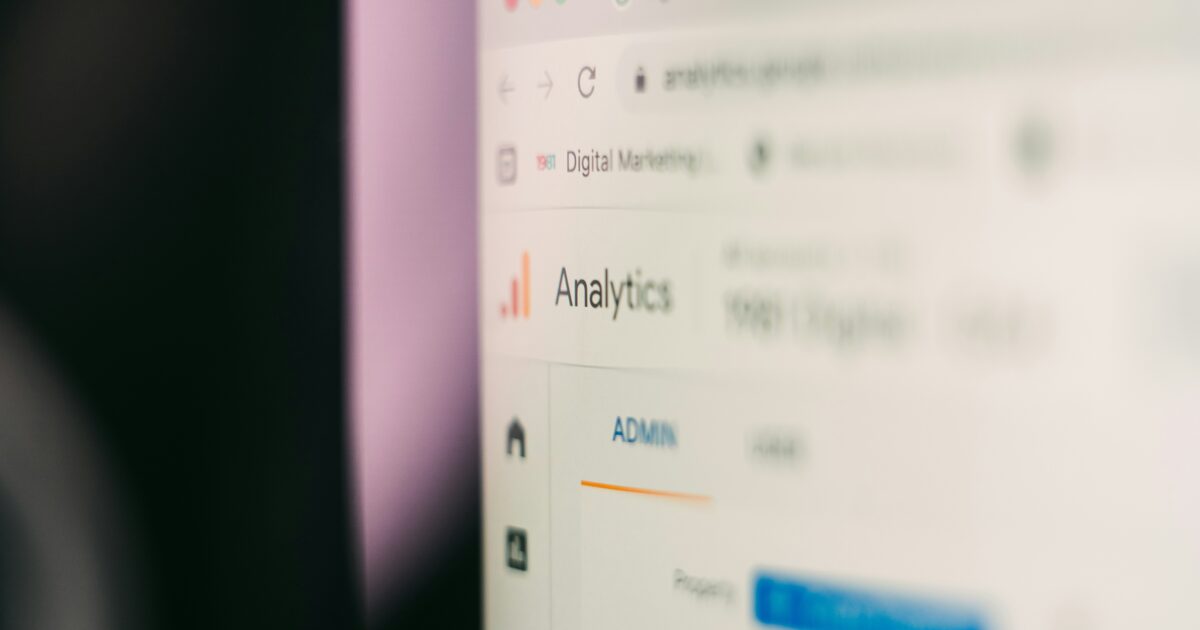
WordPress Ping Optimizerを導入すると、ブログの更新情報が効率よく配信できて便利ですが、実際に使ってみると思わぬトラブルに遭遇することもあります。
ここでは、初めての方でもつまずきやすい代表的な問題とその対応方法について解説します。
501エラー対策例
WordPress Ping Optimizerを使って記事を公開・更新した際、「501 Not Implemented」エラーが表示されることがあります。
このエラーは、Ping送信先のサーバーがリクエストを処理できない場合に発生します。
考えられる主な原因と対策は以下の通りです。
- Ping送信先が間違っている場合、正しいURLに修正することで解決できることがあります。
- サーバー側で一時的な障害が起きている場合、しばらく時間をあけて再度送信するのも有効です。
- プラグインの不具合や他のプラグインとの競合が原因となる場合、一度プラグインの無効化・再有効化や他のプラグインとの組み合わせを見直してください。
また、一部のサーバー設定によっては海外サービスへのPing送信が制限されている場合もありますので、レンタルサーバーの設定もチェックしてみましょう。
Ping送信先サイトのサービス終了対応
Ping送信先サイトがサービス終了している場合、送信エラーが頻発したり更新情報が正しく反映されなかったりすることがあります。
最新のPing送信先リストを定期的に見直すことが大切です。
| 送信先名 | URL | サービス状況 |
|---|---|---|
| Ping-o-Matic | http://rpc.pingomatic.com/ | 稼働中 |
| FeedBurner | http://ping.feedburner.com/ | サービス終了 |
| BlogPeople | http://www.blogpeople.net/servlet/weblogUpdates | サービス終了 |
サービスが終了している送信先はリストから削除し、現在も有効なPing送信先のみを利用しましょう。
公式サイトや最新の情報をチェックして、リストをアップデートする習慣をつけると安心です。
設定反映されない場合の確認項目
WordPress Ping Optimizerの設定を変更したのに反映されない場合は、いくつかのポイントを確認しましょう。
- WordPress自体のキャッシュが原因で反映が遅れることがあります。キャッシュプラグインを利用している場合はキャッシュをクリアしましょう。
- プラグインが正しく有効化されているか管理画面で確認してください。
- WordPressや他のプラグインとのバージョンが合っていない場合、最新バージョンへのアップデートも有効です。
- テーマや他プラグインと競合するケースでは、一時的に他のプラグインを停止することで問題の切り分けができます。
また、サーバーのセキュリティ設定やファイアウォールによってもPing送信が制限されることがあるため、レンタルサーバーの設定画面もチェックしましょう。
WordPress Ping Optimizerを活用して成果を高めるポイント

WordPress Ping Optimizerを効果的に活用することで、Webサイトの更新情報を効率的に検索エンジンや外部サービスに届けることができます。
正しい使い方と設定の見直しを行うことで、SEO上の効果を最大限に引き出しやすくなります。
Ping送信の最適なタイミング
Ping送信のタイミングは、記事を公開した直後がベストです。
公開直後にPingを送ることで、検索エンジンや外部サービスに新しい記事の存在をすぐに通知できます。
投稿内容を頻繁に修正する場合は、毎回Pingを送信してしまうとスパムとみなされやすくなります。
この場合、WordPress Ping Optimizerの設定で「公開時のみPing送信」にチェックを入れておくと安心です。
また、新規作成だけでなく、重要な記事更新時など本当に通知したいときだけ手動でPing送信を行う方法もおすすめです。
推奨されるPing送信先URLリスト
適切なPing送信先を選ぶことで、より多くの検索エンジンやサービスに更新情報を届けられます。
一般的におすすめされるPing送信先には以下のようなものがあります。
- http://blogsearch.google.com/ping/RPC2
- http://rpc.pingomatic.com/
- http://blog.goo.ne.jp/XMLRPC
- http://ping.blogranking.net/
- http://ping.blogmura.com/xmlrpc/
これらは日本でも利用されることが多い代表的なPingサーバーです。
送信先URLを設定する際は、無効になっているものや重複しているものがないか確認して、最新のリストに保つことが重要です。
| Ping送信先 | 特徴 |
|---|---|
| Pingomatic | 複数サービスに一括でPing送信可能 |
| Google Blogsearch | Googleのインデックス促進 |
| ブログランキング | アクセスアップに効果が期待できる |
定期的な設定内容の見直し
WordPress Ping Optimizerの設定は、一度導入したからといってそのまま放置するのはおすすめできません。
Ping送信先のサーバー情報は変化することもあるため、定期的に有効/無効の確認やリストの更新を行いましょう。
また、WordPress本体やプラグインのアップデート時にも、設定が初期化されたり動作が変わることがあります。
半年に一度は設定画面を開き、Ping送信機能が正常に働いているか、不要な送信先が追加されていないかを確認してください。
手間を惜しまず定期的な見直しを習慣づけることで、常に最適な状態を維持し、SEOやアクセスアップの成果を高めることができます。
WordPress Ping Optimizerを最大限に活かすために必要な視点

ここまでWordPress Ping Optimizerの基本や使い方について説明してきました。
最後に、これらの内容をふまえてWordPress Ping Optimizerを実際の運用にどう活かすか、そのポイントを押さえておきましょう。
まず、無駄なPing送信を防ぎつつ、記事公開の際には確実にPingが送信されているかを定期的に確認する習慣が大切です。
また、プラグインの設定内容やバージョンを定期的に見直すことで、最新の状態に保つことも重要です。
WordPressで効率的に記事インデックスを促進しつつ、サーバーへの負荷やスパム的な挙動を避けるためにも、Ping送信の仕組みとプラグインの役割をしっかりと理解したうえで運用しましょう。
なお、サイト運用の規模拡大や他プラグインとの併用時には、動作に影響がないか注意して実装を進めることもおすすめです。
WordPress Ping Optimizerを賢く活用して、快適かつ健全なWordPressサイト運営につなげていきましょう。





コメント