WordPressにお問い合わせフォームを設置していない人は、是非このページを見ながらお問い合わせフォームを設置することをおすすめします。
お問い合わせフォームを設置することで、
- 読者さんと双方向の連絡が可能になる(=ファン化しやすい)
- 企業からの広告掲載提案を受けられる
- ブログの信頼感が上がる
などのメリットを享受することが可能になります。
このページでは、そんなWordPressのお問い合わせフォームが簡単に作れるプラグイン、Contact Form 7の設定と使い方をご紹介していきます。
Contact Form 7プラグインとは
Contact Form 7プラグインは、WordPressで簡単にお問い合わせフォームを設置することのできる無料プラグインです。
複雑なプログラム言語が分からない初心者でも簡単に設置することができるので、多くのユーザーが愛用しています。
実際に、当サイト「アフィブログ」でもContact Form 7を利用してお問い合わせフォームを設置しています。

Contact Form 7の設定方法
まずは、Contact Form 7をWordPressにインストール&有効化しましょう。
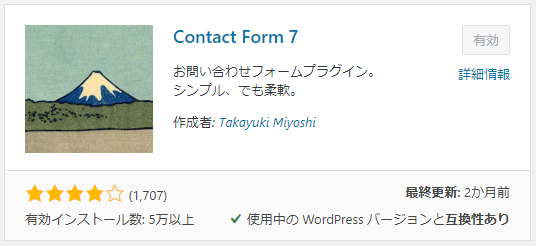

Contact Form 7のインストール&有効化ができたら、プラグインの中にあるContact Form 7の設定をクリックします。

もともと入っているコンタクトフォーム1をクリックします。

すると、以下の4つの項目が表示されるかと思います。

- フォーム
- メール
- メッセージ
- その他の設定

1つ1つ設定項目を見ていきましょう。
フォーム
まずは、フォームの設定から進めていきましょう。

フォームを開くとこのようにエディターが表示されますので、まずはタイトルをお問い合わせフォームに変更します。

初期状態だとファイル添付ができないので、画像の位置にカーソルを持ってきてファイルをクリックします。


ファイルが添付が不要な方はこの作業は必要ありませんが、ファイル添付を可能にしておいたほうがブログ運営者にとっても読者さんにとっても利便性が上がります。
するとポップアップが開かれますが、何も変更せずにタグを挿入をクリックします。

今回はファイル添付のみを追加しましたが、この他にも以下の項目が追加可能ですので、必要に応じて同じ要領で項目を追加してください。

- テキスト
- URL
- 電話番号
- 数値
- 日付
- テキストエリア
- ドロップダウンメニュー
- チェックボックス
- ラジオボタン
- 承諾確認
- クイズ
必要な項目を追加し終えたら、保存をクリックします。

メール
メールのタブでは、問い合わせを行ってくれた読者さんに対して送る自動返信メールの設定を行うことができます。

メール(2)を使用にチェックを入れます。

読者さんに自動返信する本文を編集したい場合には、直接メッセージ本文に追記してください。


「お問い合わせありがとうございます。原則24時間以内に返信します。」などのメッセージを入れておけば、問い合わせを行ってくれた読者さんも安心するでしょう。
保存をクリックします。

メッセージ
メッセージのタブでは、様々な状況に応じて表示されるメッセージを編集することができます。

デフォルトでメッセージが設定されていますので、特にこだわりがない方はそのままで問題ないでしょう。
メッセージ内容を変更したい方は、こちらを編集してください。

その他の設定
その他の設定のタブでは、お問い合わせフォームのカスタマイズが行なえます。
Contact Form 7の公式ページから必要に応じたコードをコピー・アンド・ペーストして利用しましょう。

Contact Form 7の使い方
Contact Form 7の使い方はとても簡単で、プラグインから生成されたコードを固定ページに貼り付けるだけでOKです。
Contact Form 7のタイトル下に青いバーがありますので、そちらを全てコピーします。

そのまま、固定ページの中にある新規追加をクリックします。

本文にコピーしたコードをペーストして、タイトルをお問い合わせフォームに変更します。
パーマリンクが変更できる人は、パーマリンク構造もcontact-formに変更しておきましょう。

ここまでできた人は、公開をクリックしましょう。


これでお問い合わせフォームの設置が完了しました。お疲れさまです。
お問い合わせフォームの設置が完了したら、必ず動作確認を行ってください。
自分のメールアドレスを入力して問い合わせテストを行い、問題なく手元に読者さんからのメールが届くかどうか確認しておきましょう。
Contact Form 7に確認画面を追加する方法
ここまで、お問い合わせフォームの作り方~設置方法まで見てきましたが、問い合わせ前に確認画面を挟みたいという人もいることでしょう。
現在のままだと読者さんが送信ボタンをクリックすると同時に問い合わせ内容がブログ運営者に送信されます。

それでも問題ないと言えば問題ないのですが、送信前にプレビュー表示を行い、自分の入力内容に誤りがないか確認できる環境を用意してあげたほうが親切です。
そちらのやり方については『コンタクトフォームに確認画面を別ページで追加しよう』にて詳しく開設していますので、併せてご覧ください。




コメント