以前、当ブログで『WordPressをダウングレードする全手順』をご紹介しましたが、
という声が意外と少なくありませんでした。
そこでこのページでは、WordPressをプラグインでダウングレードする方法をご紹介したいと思います。
FTPソフトは難易度が高いですが、プラグイン操作で完結できるなら安心ですよね。
WordPressをプラグインでダウングレードする方法

プラグインを使えば、WordPressのダウングレードはたったの4ステップです。
- WordPressのバックアップを取る
- 戻すWordPressバージョンを確認する
- プラグインのインストール&有効化
- WP Downgrade Specific Core Versionでダウングレードする
1つずつ詳しいやり方を確認していきましょう。
WordPressのバックアップを取る
まずは、念の為にWordPressのバックアップを取ることから始めましょう。
WP Downgrade Specific Core Versionプラグインを使ってエラーが出たことはこれまでに一度もありませんが、万一に備えてバックアップをとっておいて損はありません。
WordPressのバックアップについてはBackWPupというプラグインで自動で行うことができますので『BackWPupの設定と使い方』を参考にしてください。

戻すWordPressバージョンを確認する
次に、戻したいWordPressバージョンを確認しましょう。
WordPress公式サイトにて過去のWordPressバージョン一覧が表示されていますので、自分が戻したいバージョン番号をメモしておきましょう。
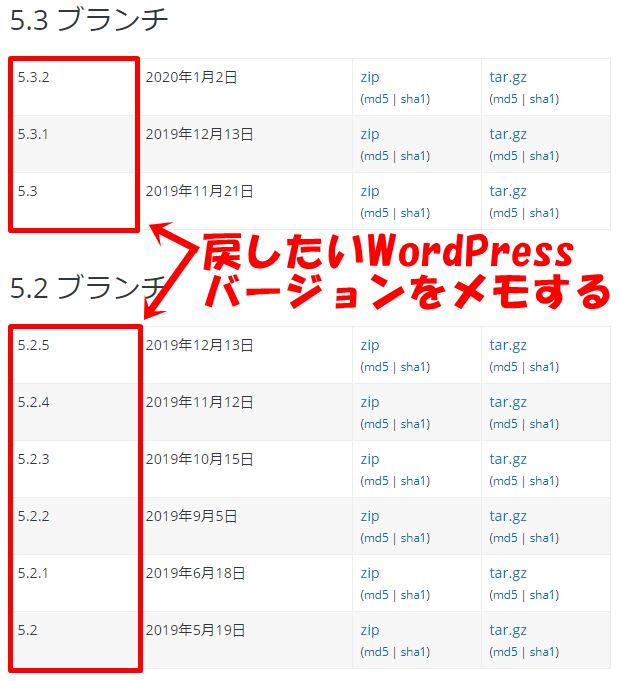

画像では5.0~の旧バージョンしか映っていませんが、4.0台のWordPressバージョンに戻すことも可能です。
プラグインのインストール&有効化
戻したいWordPressバージョンが見つかったら、プラグインをインストール&有効化します。
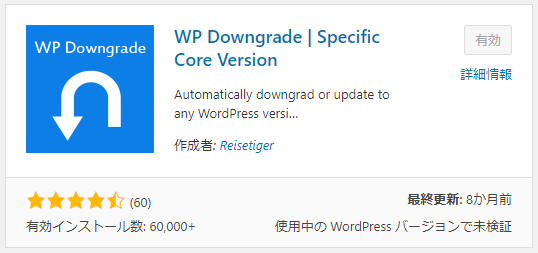

WP Downgrade Specific Core Versionでダウングレードする
ここからいよいよダウングレードの作業に移ります。
ダッシュボードの設定の中にあるWP Downgradeをクリックします。
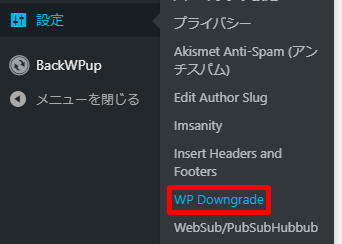
WordPress Target Version:に先程メモしたダウングレードしたいWordPressバージョンを入力し、変更を保存をクリックします。
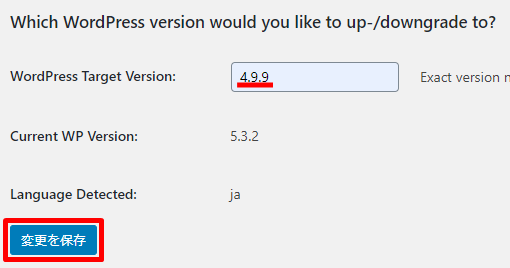
edit download URLという項目が表示されますが、これは「WordPressの公式サイト以外から過去バージョンのデータを取得するかしないか?」というチェックボタンですので基本的にチェックは入れなくてOKです。
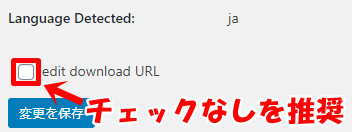
Up-/Downgrade Coreをクリックします。
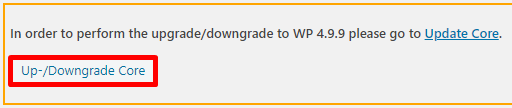
再インストールするWordPressバージョンに誤りがないか確認の上、再インストールをクリックします。

旧バージョンのWordPressのインストールが開始されるので、完了までしばらく待ちましょう。

ダウングレードが無事に完了すると、このように「WordPress○○へようこそ」という画面に切り替わり、WordPressが指定したバージョンにダウングレードされています。
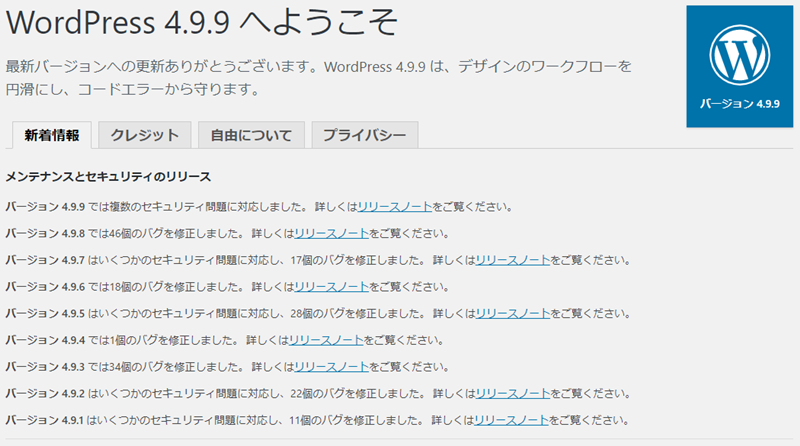

これでWordPressのダウングレードは完了です。お疲れさまでした。
プラグインでうまくダウングレードできない人は
現在確認が取れている限りではエラーなどでダウングレードできない報告は受けていませんが、今後のWordPressバージョンとの相性によってはうまくいかないこともあるかもしれません。
その場合は、FTPソフトを使ったダウングレードを行うしかありません。
このページでご紹介したプラグインを使う方法よりも多少難易度が上がりますが、紹介している手順通りに進めれば問題なくダウングレードが完了しますのでお試しください。


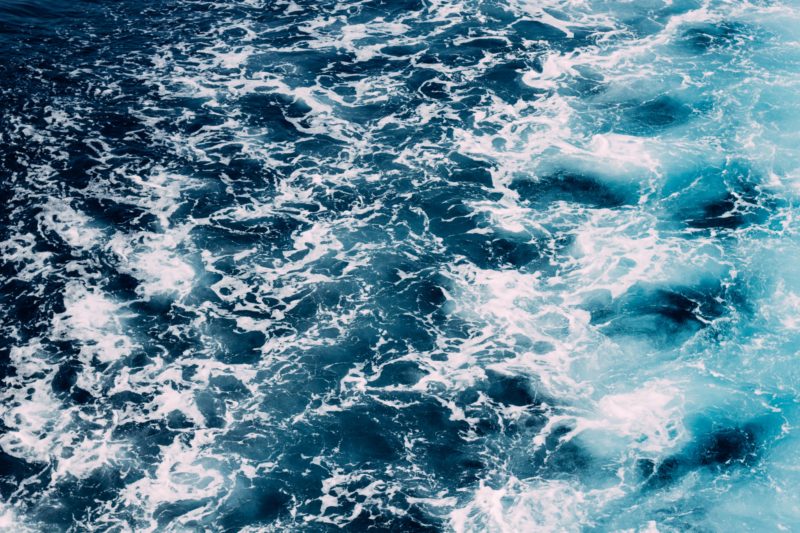

コメント