WordPressのカスタマイズをする・しないに関わらず、ブログ運営者として是非ともやっておきたいのがWordPressのバックアップです。
いざというときにバックアップデータがなければ、それまでに書いた記事も全て無くなってしまう・・・ということだってありえます。
このページでは、そんなWordPressのバックアップを自動でとってくれるBackWPupプラグインの設定方法と使い方を見ていきましょう。
WordPressのバックアッププラグインでできること
BackWPupプラグインでは、主に以下のようなことが行なえます。
- サーバー上のデータをバックアップ
- データベース上のデータをバックアップ
- 圧縮データでバックアップ
- 自動と手動を使い分けてバックアップ
- クラウドサービスと連携
etc…

こちらを見ていただいてお分かりのとおり、ブログ運営に必要なデータを全てバックアップしてくれるプラグインです。
バックアップ作業自体も最初に設定さえ行えば、後は設定した日時に自動的にバックアップをとってくれます。
最初の設定こそ多少面倒ですが、それでも10分もあれば終わってしまう作業ですので、これから一緒に進めていきましょう。
BackWPupの設定方法
BackWPupでは、大きく分けて以下の2つのデータのバックアップをとることが可能です。
- サーバー上のデータ
容量が大きいデータ(テーマ、プラグイン、画像ファイルなど) - データベース上のデータ
容量が小さいデータ(記事、設定など)

それぞれ1つずつ設定が必要ですので、順を追って見ていきましょう。
サーバー上のバックアップ設定
最初にサーバー上のデータからバックアップを進めます。
まずは、WordPressにBackWPupをインストールして有効化しましょう。


プラグインの有効化が完了したら、ダッシュボードのBackWPupの中にある新規ジョブを追加をクリックします。

一般のタブを開き、このように設定後、変更を保存をクリックしてください。
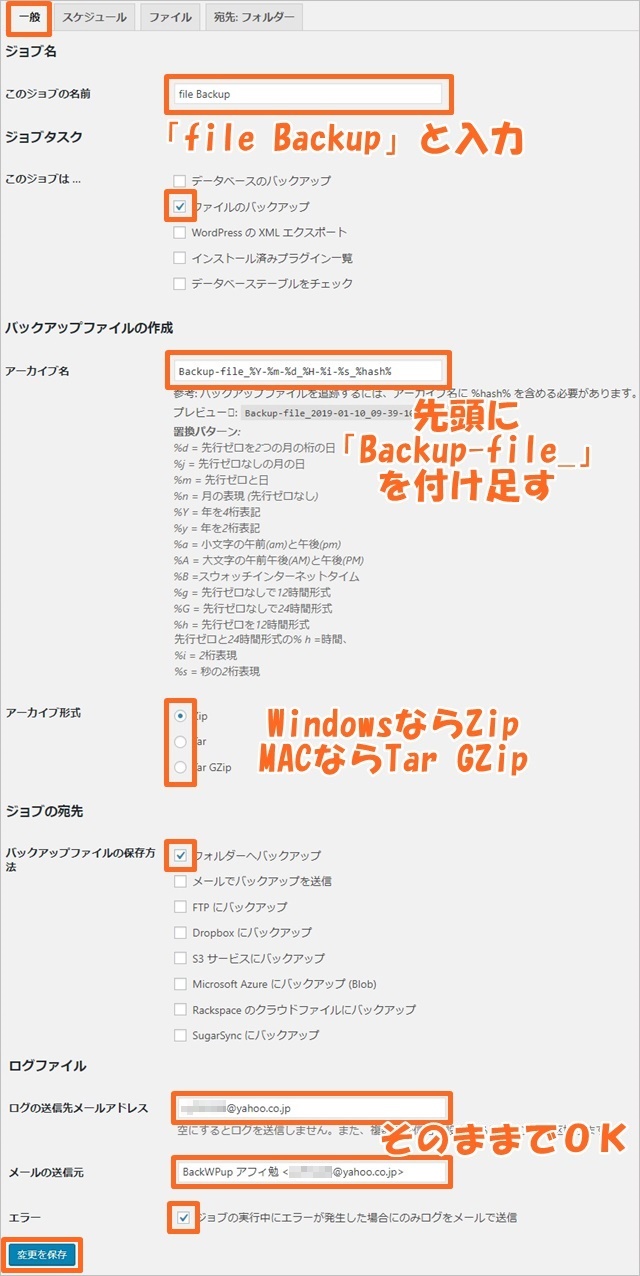
- ジョブの名前
⇒file Backupと入力 - このジョブは…
⇒ファイルのバックアップにチェック - アーカイブ名
⇒先頭にBackup-file_を付け足す - アーカイブ形式
⇒WindowsならZip、MACならTar GZipを選択 - バックアップファイルの保存方法
⇒フォルダーへバックアップにチェック - ログの送信先メールアドレス
⇒そのままでOK - メールの送信元
⇒そのままでOK - エラー
⇒チェックを入れる
次に、スケジュールのタブもこのように設定します。

- ジョブの開始方法
⇒WordPressのcronにチェック - スケジューラーの種類
⇒基本にチェック - スケジューラー
⇒毎週にチェック
ファイルのタブの設定変更は不要です!

最後に宛先:フォルダーのタブをこのように変更します。

- バックアップを格納するフォルダ
⇒uploads/file-backups/に変更する - ファイルを削除
⇒12に変更する
ここまでできた人は、今すぐ実行をクリックして早速バックアップを作成しましょう。
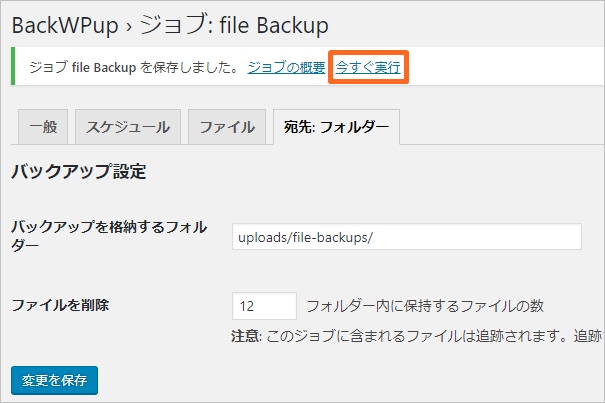
バックアップが完了するまで、ページ移動せずに待ちます。

30秒ほどでバックアップが終わるので、バックアップアップ完了後に、BackWPupの中にあるバックアップをクリックします。

先程作ったバックアップファイルが出来上がっているので、必要であればダウンロードをクリックしてバックアップファイルをPCに保存しましょう。
今後はここに、1週間毎にとられたバックアップデータが増えていきます。


最後に手動でバックアップを行いましたが、ここまでの設定を行った人は毎週自動でバックアップが作成されますのでご安心下さい。
データーベース上のバックアップ設定
次に、データーベース上のバックアップ設定をしていきましょう。
まずは、先ほどと同様にBackWPupの中にある新規ジョブを追加をクリックします。

一般のタブを開き、このように設定して変更を保存をクリックします。
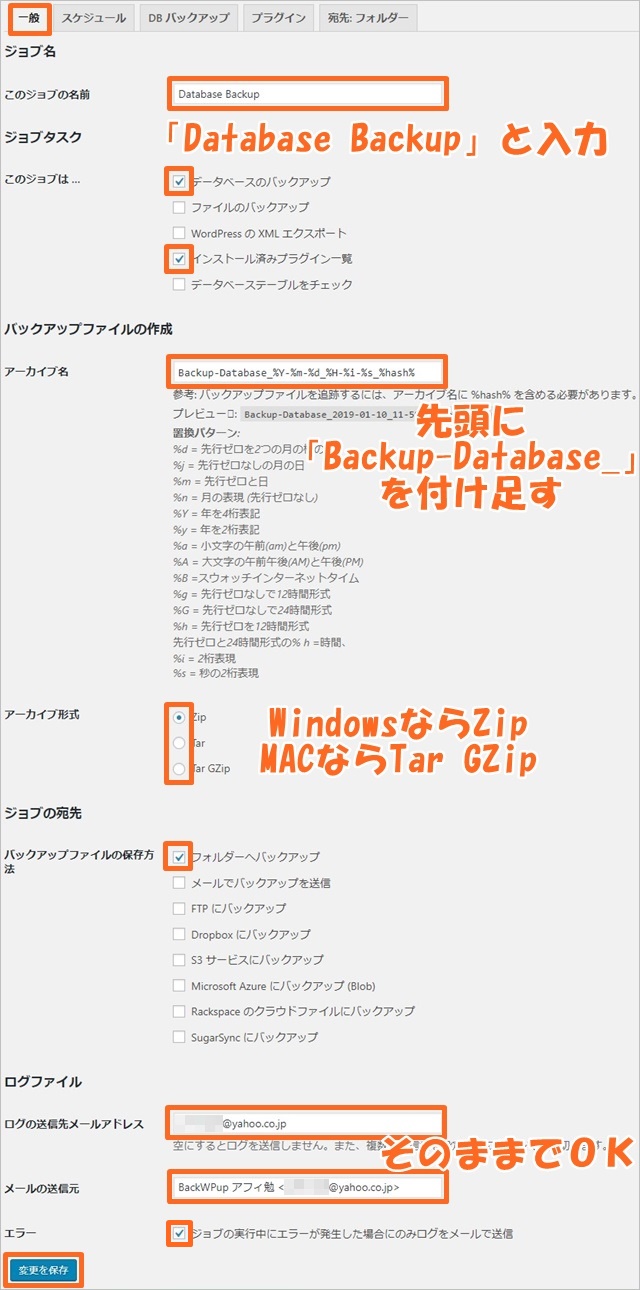
- このジョブの名前
⇒Database Backupと入力 - このジョブは…
⇒データベースのバックアップとインストール済みプラグイン一覧にチェック - アーカイブ名
⇒先頭にBackup-Database_を付け足す - アーカイブ形式
⇒WindowsならZip、MACならTar GZipを選択 - バックアップファイルの保存方法
⇒フォルダーへバックアップにチェック - ログの送信先メールアドレス
⇒そのままでOK - メールの送信元
⇒そのままでOK - エラー
⇒チェックを入れる
次に、スケージュルのタブを開き、このように設定し変更を保存をクリックします。
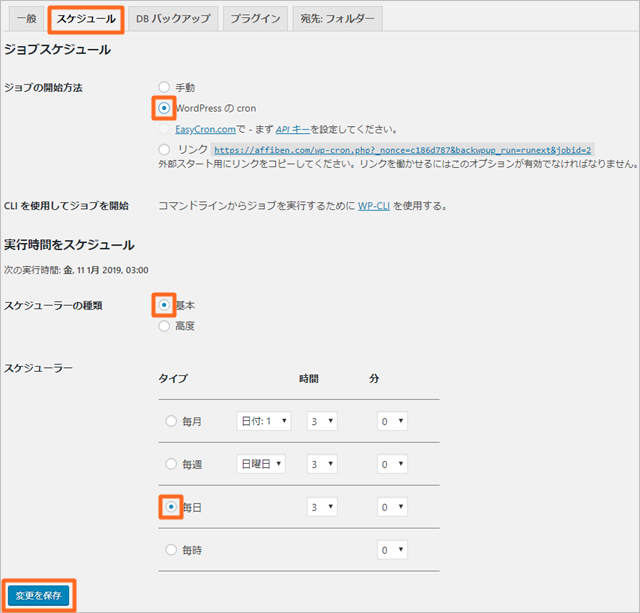
- ジョブの開始方法
⇒WordPressのcronにチェック - スケジューラーの種類
⇒基本にチェック - スケジューラー
⇒毎日にチェック
次に、DBバックアップのタブを開き、このように設定し変更を保存をクリックします。
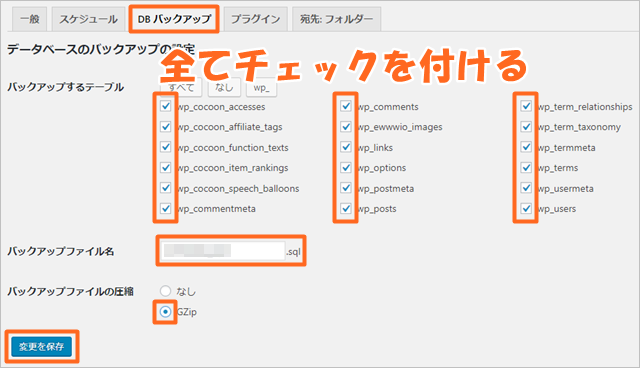
- バックアップするテーブル
⇒全てにチェック - バックアップファイル名
⇒変更の必要なし - バックアップファイルの圧縮
⇒GZipにチェック
プラグインのタブの設定変更は不要です!
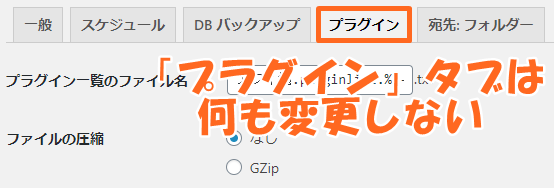
そこは飛ばして、最後に宛先:フォルダーのタブをこのように変更して変更を保存をクリックします。
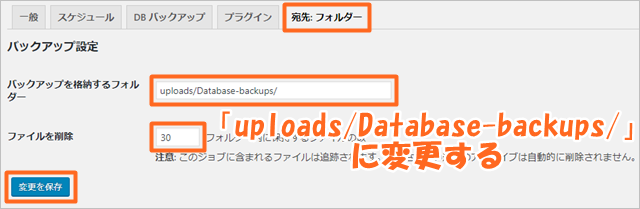
- バックアップをkakunousuruフォルダー
⇒uploads/Database-backups/と入力 - ファイルを削除
⇒30と入力
ここまで出来た人は今すぐ実行をクリックして、早速バックアップの作成を行いましょう。
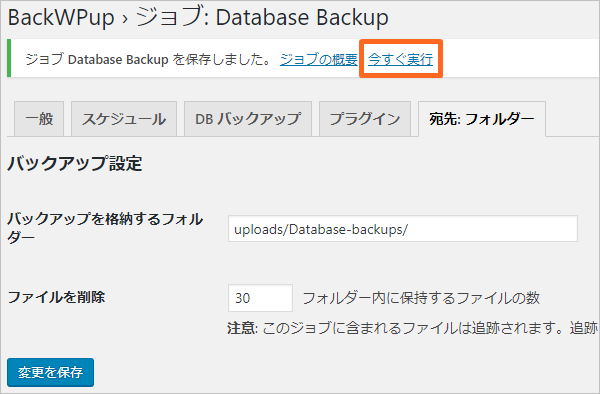
1秒くらいでバックアップが完了するはずです。
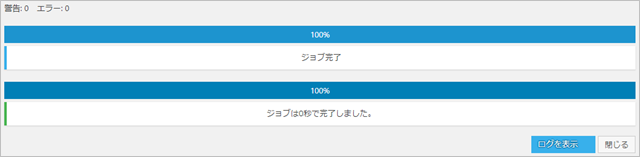
バックアップが完了した人は、BackWPupの中にあるバックアップをクリックしてください。

デフォルトだと先に作成したサーバーのバックアップが指定されていますので、下記の手順でデーターベースのバックアップに宛先を変更して、必要であればバックアップファイルをダウンロードしてください。

ここまでの作業で、ブログを復元するのに必要な全てのファイルが自動でバックアップされるようになりました。お疲れ様です。
日本語で操作が行え、その上サーバーが保存先に指定されているところが便利がよかったですね。

ブログをカスタマイズする前には、バックアップデータをダウンロードしておくようにするといいでしょう。
BackWPupの使い方
ここまでの設定を済ませておけば、後は何もすることはありません。
一定期間ごとにそれぞれのデータを自動でサーバーに保存してくれます。
ただし、事前にやっておいたほうが良いことと言えばFTPソフトの設定です。
いくらブログのバックアップデータがサーバーに保存されていると入っても、それをダウンロードしたりアップロードする手段がなければ意味がありません。
『WordPressのFTP設定のやり方全手順』にてFTPソフトについて詳しく紹介していますので、併せて設定を済ませておくと良いでしょう。




コメント