このページでは、WordPressにメンテナンス画面を表示させるプラグイン、WP Maintenance Modeの使い方をご紹介していきます。
WP Maintenance Modeプラグインとは
WP Maintenance Modeプラグインとは、ブログのリニューアル時などの「人には見せられる状態じゃない」という時にメンテナンス画面を表示するためのプラグインです。
WP Maintenance Modeプラグインを有効にすると、このように「メンテナンスモード」という画面が表示されます。
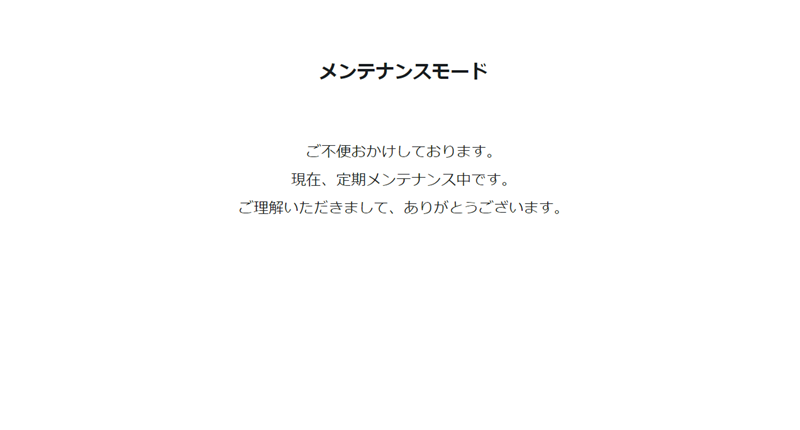

ひと目でブログが改修中ということが伝わりますので、ブログ運営者・読者さんの双方にメリットがあります。
ちなみに、メンテナンス画面はデザインを変更することも可能です。
少しオシャレにしたいという方は、こんな感じで背景画像を入れてみたりすると良いでしょう。

メンテナンス画面を表示する注意点
メンテナンス画面を表示することで、メンテナンス中だということを読者さんに簡単に伝えられる反面、ブログの離脱率・滞在時間が大幅に悪化してしまいます。
短時間で終わるリニューアルであれば問題ないですが、数日かかるようなリニューアルの場合、ずっとメンテナンス画面を表示しているとブログの評価が大幅に下がる可能性もあります。
多少不格好であっても、コンテンツ自体が閲覧できる状態であれば、あえてメンテナンス画面を表示させずそのままリニューアルを行うことも視野にいれると良いでしょう。
WP Maintenance Modeの使い方

WP Maintenance Modeの使い方はとっても簡単です。
プラグインのインストール&有効化
まずは、WP Maintenance Modeプラグインをインストール&有効化しましょう。

プラグインのインストールに不慣れな方は、『WordPressのプラグインのインストール方法』をご覧ください。

WP Maintenance Modeの設定
プラグインの有効化が完了したら、設定の中にあるWP Maintenance Modeをクリックします。
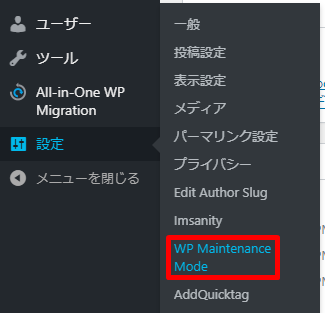
有効化のラジオボタンにチェックを付けます。
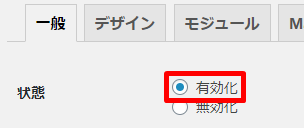
1番下まで画面をスクロールして、設定を保存をクリックします。
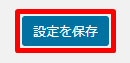
これでログインしている自分以外がブログを閲覧した時は、WordPressがメンテナンスモードになります。
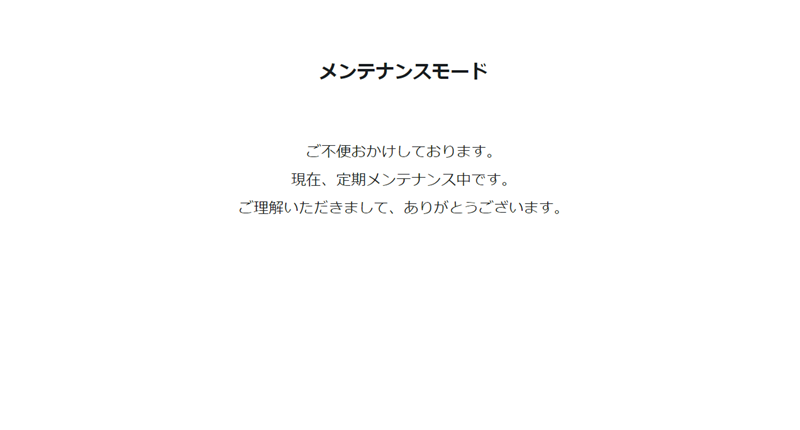
シークレットモードで自分のブログにアクセスして、メンテナンス画面が表示されるか確認してみてください。
シークレットモードを開くには、通常のブラウザを開いている状態で、Windowsユーザーの方はCtrl+Shift+Nを同時押し、Macユーザーの方はcommand+shift+Nを同時押しです。

WordPressにログインしている自分自身がブログにアクセスしても、通常通りのブログが表示されます。そのため、きちんとメンテナンス画面が表示されるかどうかはシークレットモードで確認する必要があります。
デザインを変更する
ここまでの手順でメンテナンス画面が表示できるようになりましたが、もう少しオシャレな画面にしたいという人も居ることでしょう。
そんなときは、デザインを変更してみましょう。
まずは、デザインのタブをクリックします。

ページのtitleタグ、hタグ、本文を好きなものに入れ替えることができます。
ここはデフォルトのままでも問題ないでしょう。
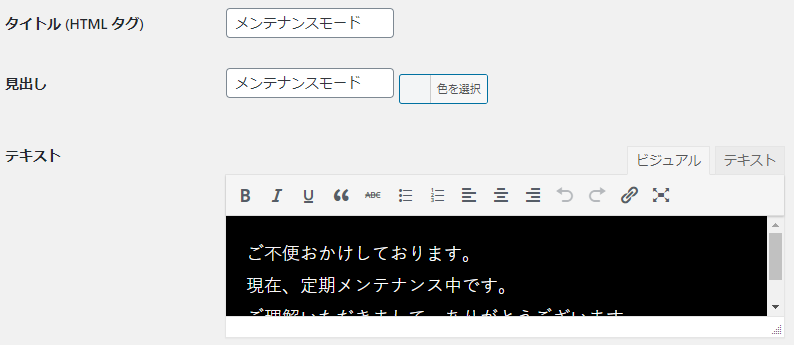
背景画像を変更するには「背景の種類を選択」にて、アップロードされた背景画像または既定の背景画像をクリックします。
今回はもともとプラグインに同封されている画像を利用するので、既定の背景画像をクリックしました。
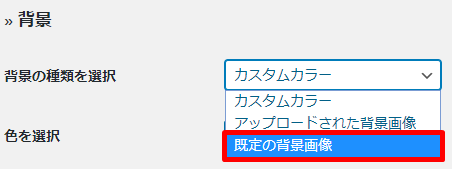
お好きな画像を選択します。

設定を保存をクリックします。
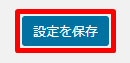
これでメンテナンス画面のデザインが完了しました。
シークレットモードでブログにアクセスして、状態を確認してみましょう。

ちなみに、背景画像と文字色がかぶって読みづらい場合には、テキストのカラーを変更するといいです。
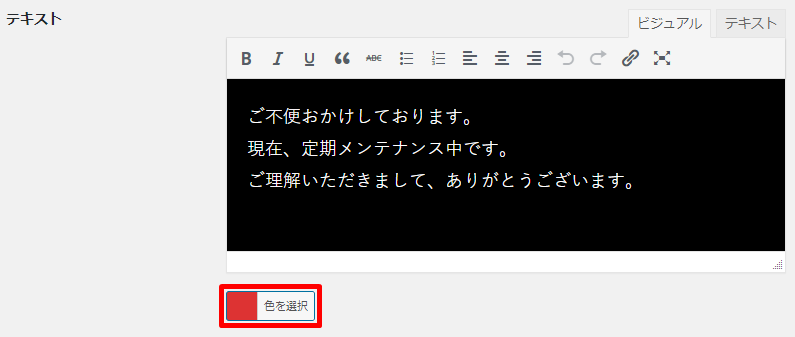
WordPressのメンテナンスモードを解除する
忘れてはいけないのが、ブログのリニューアルが終わったらメンテナンスモードを解除するということです。
WordPressにログインしている自分は問題なくブログが表示できますが、今のままだと一般ユーザーにはメンテナンス画面が表示されてしまっています。
そのため、リニューアルが完了したら絶対に忘れずにメンテナンスモードを解除してください。
メンテナンスモードを解除するには、無効化のラジオボタンにチェックを入れて設定を保存をクリックします。
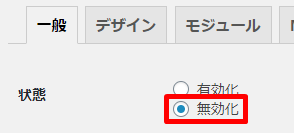
ブログが表示されない時は
極稀に、WordPressにログインしているにも関わらずメンテナンスモードのままブログが表示されないことがあります。
その場合は、一度WordPressからログアウトしてログインし直してみてください。
これで問題が解決します。
WordPressからログアウトするには、ダッシュボード右上のこんにちは、○○さんの中にあるログアウトから行えます。
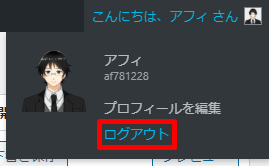



コメント