WordPressのサイト運営で「いつデータが消えるかわからない」という不安を感じたことはありませんか。
バックアップの重要性は理解していても、「設定が難しそう」「どこから手をつけていいかわからない」と悩む方も多いはずです。
そんな時に役立つのが、初心者から上級者まで幅広く支持されているプラグインであるBackWPupの使い方です。
この記事では、BackWPupを使って効率的にサイトのバックアップや復元をする具体的な手順を、初心者でもわかりやすいように丁寧に解説します。
トラブルに備え、安心してWordPressサイトを運営したい方は、ぜひ続きをご覧ください。
BackWPupの使い方を実践するための手順ガイド

BackWPupは、WordPressサイトのバックアップを簡単に行うためのプラグインです。
利用手順をしっかり押さえることで、予期せぬトラブルでも安心してサイト運用ができるようになります。
BackWPupのインストール方法
WordPressダッシュボードにログインします。
左のメニューから「プラグイン」→「新規追加」を選択します。
検索窓に「BackWPup」と入力し、表示されたプラグインの「今すぐインストール」をクリックします。

インストールが完了したら「有効化」ボタンを押します。
サーバー上のバックアップ設定
最初にサーバー上のデータからバックアップを進めます。
まずは、WordPressにBackWPupをインストールして有効化しましょう。

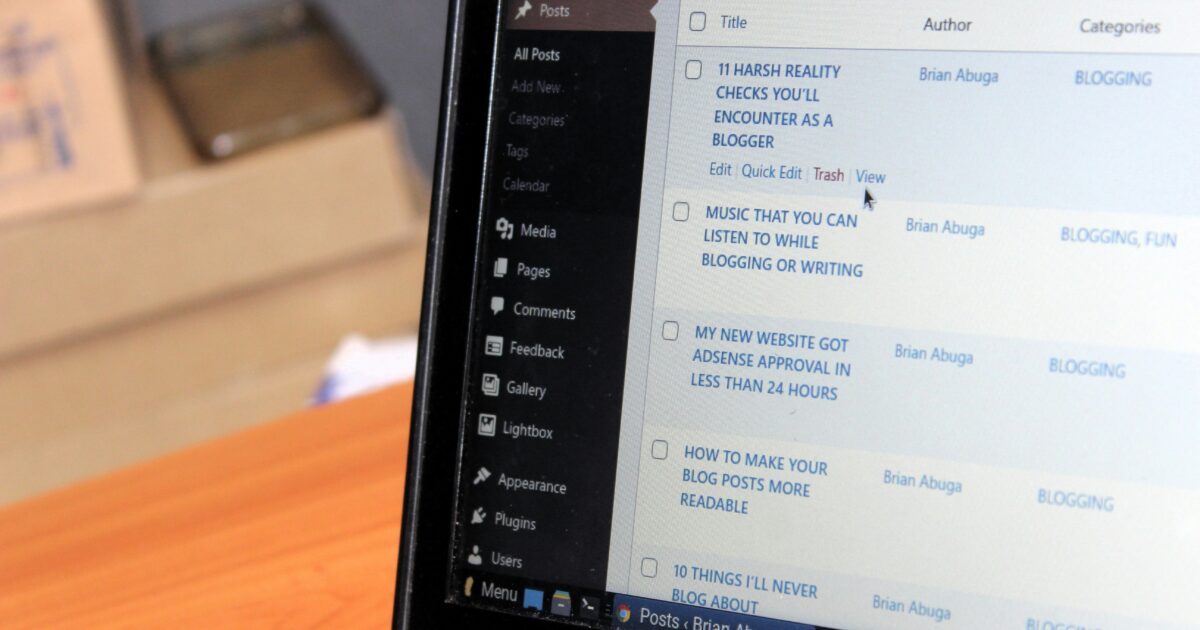
プラグインの有効化が完了したら、ダッシュボードのBackWPupの中にある新規ジョブを追加をクリックします。

一般のタブを開き、このように設定後、変更を保存をクリックしてください。
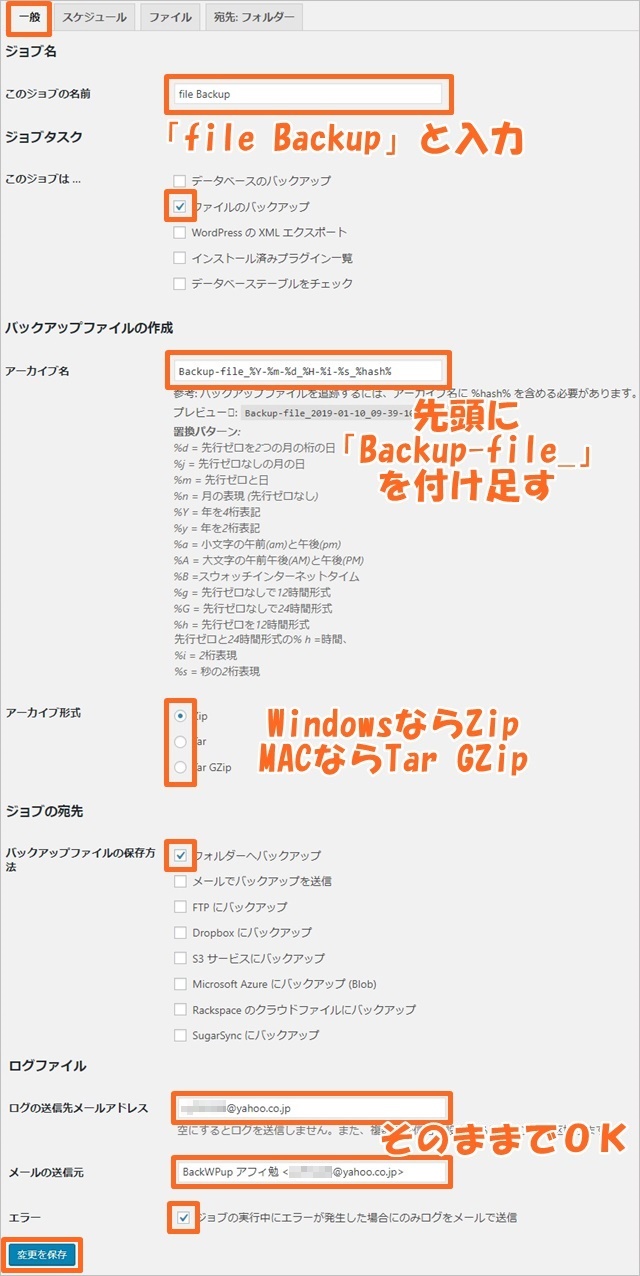
- ジョブの名前
⇒file Backupと入力 - このジョブは…
⇒ファイルのバックアップにチェック - アーカイブ名
⇒先頭にBackup-file_を付け足す - アーカイブ形式
⇒WindowsならZip、MACならTar GZipを選択 - バックアップファイルの保存方法
⇒フォルダーへバックアップにチェック - ログの送信先メールアドレス
⇒そのままでOK - メールの送信元
⇒そのままでOK - エラー
⇒チェックを入れる
次に、スケジュールのタブもこのように設定します。

- ジョブの開始方法
⇒WordPressのcronにチェック - スケジューラーの種類
⇒基本にチェック - スケジューラー
⇒毎週にチェック
ファイルのタブの設定変更は不要です!

最後に宛先:フォルダーのタブをこのように変更します。

- バックアップを格納するフォルダ
⇒uploads/file-backups/に変更する - ファイルを削除
⇒12に変更する
ここまでできた人は、今すぐ実行をクリックして早速バックアップを作成しましょう。
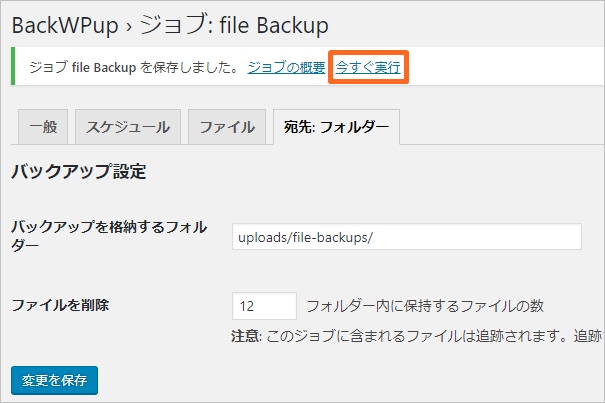
バックアップが完了するまで、ページ移動せずに待ちます。

30秒ほどでバックアップが終わるので、バックアップアップ完了後に、BackWPupの中にあるバックアップをクリックします。

先程作ったバックアップファイルが出来上がっているので、必要であればダウンロードをクリックしてバックアップファイルをPCに保存しましょう。
今後はここに、1週間毎にとられたバックアップデータが増えていきます。


最後に手動でバックアップを行いましたが、ここまでの設定を行った人は毎週自動でバックアップが作成されますのでご安心下さい。
データーベース上のバックアップ設定
次に、データーベース上のバックアップ設定をしていきましょう。
まずは、先ほどと同様にBackWPupの中にある新規ジョブを追加をクリックします。

一般のタブを開き、このように設定して変更を保存をクリックします。
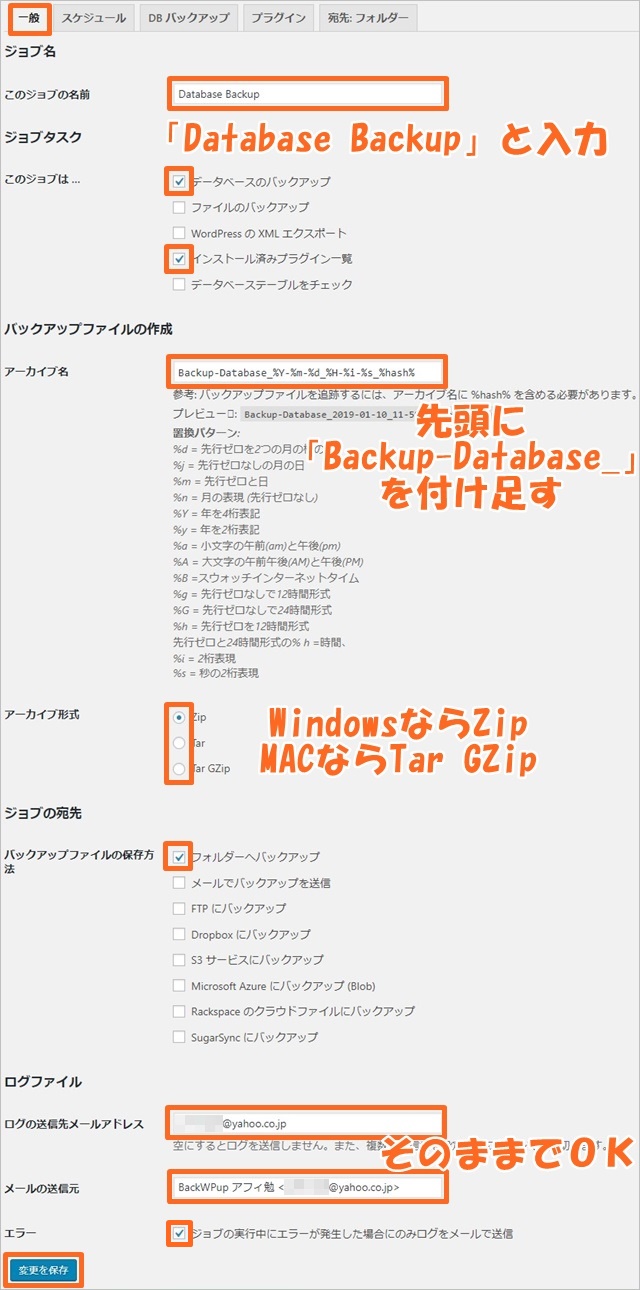
- このジョブの名前
⇒Database Backupと入力 - このジョブは…
⇒データベースのバックアップとインストール済みプラグイン一覧にチェック - アーカイブ名
⇒先頭にBackup-Database_を付け足す - アーカイブ形式
⇒WindowsならZip、MACならTar GZipを選択 - バックアップファイルの保存方法
⇒フォルダーへバックアップにチェック - ログの送信先メールアドレス
⇒そのままでOK - メールの送信元
⇒そのままでOK - エラー
⇒チェックを入れる
次に、スケージュルのタブを開き、このように設定し変更を保存をクリックします。
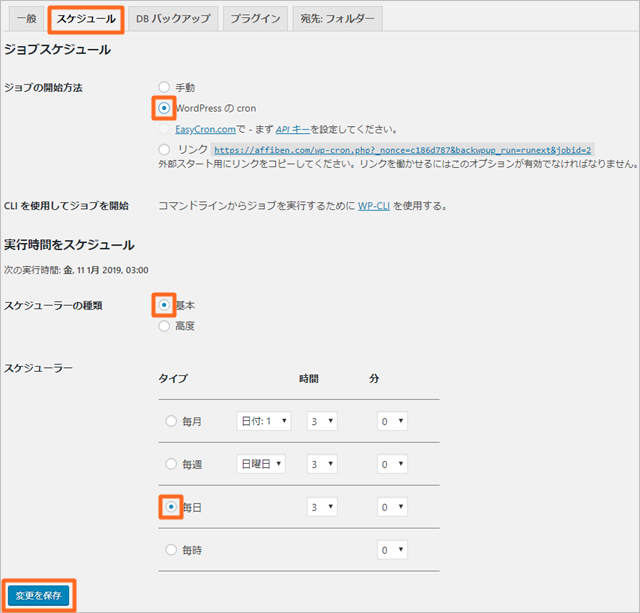
- ジョブの開始方法
⇒WordPressのcronにチェック - スケジューラーの種類
⇒基本にチェック - スケジューラー
⇒毎日にチェック
次に、DBバックアップのタブを開き、このように設定し変更を保存をクリックします。
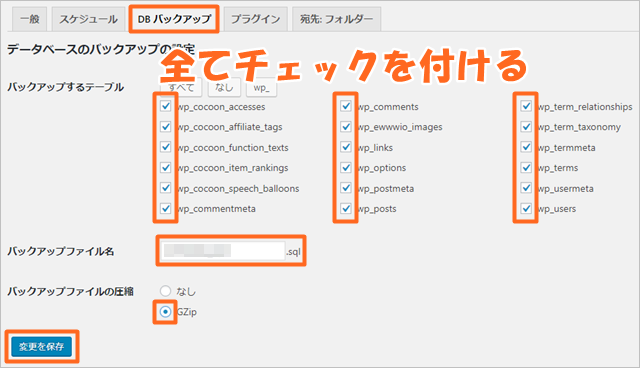
- バックアップするテーブル
⇒全てにチェック - バックアップファイル名
⇒変更の必要なし - バックアップファイルの圧縮
⇒GZipにチェック
プラグインのタブの設定変更は不要です!
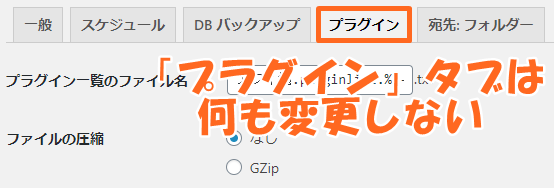
そこは飛ばして、最後に宛先:フォルダーのタブをこのように変更して変更を保存をクリックします。
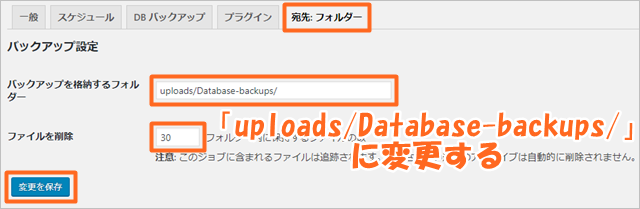
- バックアップをkakunousuruフォルダー
⇒uploads/Database-backups/と入力 - ファイルを削除
⇒30と入力
ここまで出来た人は今すぐ実行をクリックして、早速バックアップの作成を行いましょう。
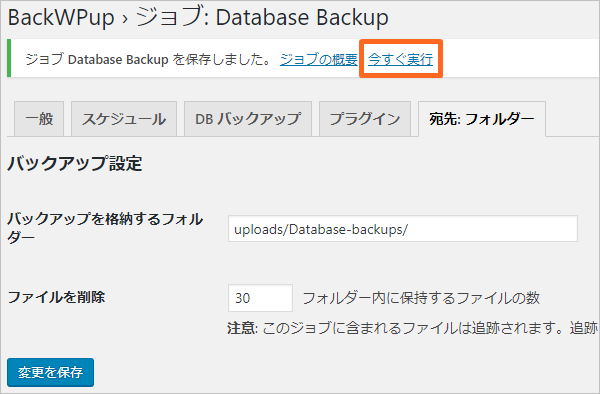
1秒くらいでバックアップが完了するはずです。
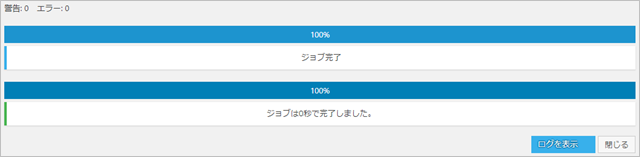
バックアップが完了した人は、BackWPupの中にあるバックアップをクリックしてください。

デフォルトだと先に作成したサーバーのバックアップが指定されていますので、下記の手順でデーターベースのバックアップに宛先を変更して、必要であればバックアップファイルをダウンロードしてください。

ここまでの作業で、ブログを復元するのに必要な全てのファイルが自動でバックアップされるようになりました。お疲れ様です。
日本語で操作が行え、その上サーバーが保存先に指定されているところが便利がよかったですね。
ブログをカスタマイズする前には、バックアップデータをダウンロードしておくようにするといいでしょう。
バックアップデータのダウンロード方法
BackWPupのメニューから「バックアップ」を開きます。
保存されているバックアップファイルの一覧が表示されます。
各バックアップファイルの右側に「ダウンロード」ボタンがありますので、クリックしてPCに保存してください。
ファイル種別やサイズを確認してからダウンロードすることも可能です。
| ファイル名 | 作成日 | サイズ | 操作 |
|---|---|---|---|
| backup-2023-04-01.zip | 2023/04/01 | 150MB | ダウンロード |
| backup-2023-03-25.zip | 2023/03/25 | 145MB | ダウンロード |
バックアップ対象の選び方
バックアップ対象の選定は、サイト運営の安全性に直結します。
一般的にはデータベース、wp-contentフォルダ(テーマや画像、プラグインのデータ)、設定ファイル(wp-config.php)などが必須となります。
カスタマイズしているテーマや独自プラグインがある場合は、それらを含めてバックアップ対象に設定しましょう。
必要に応じて不要なファイルをバックアップ対象から除外することも可能です。
バックアップ保存先の選択肢
BackWPupでは、バックアップデータの保存先として複数の選択肢があります。
一般的には、ローカル(サーバー)、Dropbox、Google Drive、Amazon S3、FTPサーバーなど外部サービスへの保存が可能です。
「保存先」タブで、希望する保存方法にチェックを入れ、必要情報を入力します。
特に外部ストレージを選択することで、サーバー障害時にもデータが安全に守られます。
用途やセキュリティの観点から、自分に合った保存先を設定しましょう。
BackWPupでサイトを復元する手順
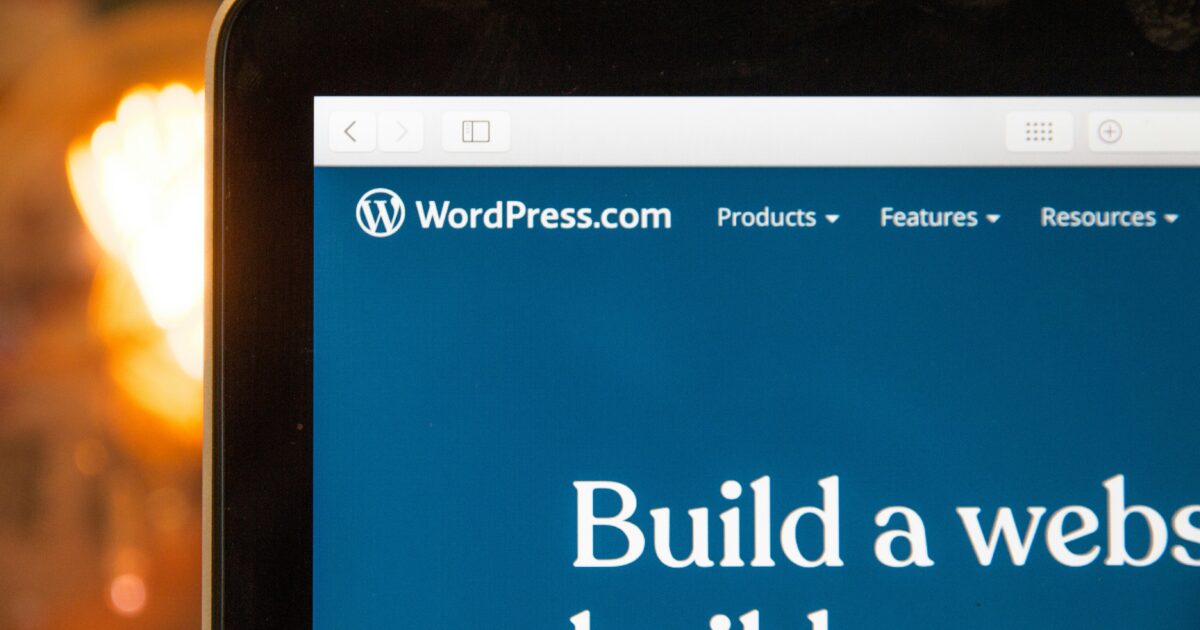
BackWPupで取得したバックアップを使って、WordPressサイトを簡単に復元することができます。
復元手順は主に、バックアップデータの準備、WordPressファイルのアップロード、データベースのインポートの3つのステップに分かれています。
以下でそれぞれの手順について解説します。
バックアップデータの用意
まず復元に使用するBackWPupで作成したバックアップデータを用意します。
BackWPupの設定で保存先をGoogle DriveやDropboxなどに指定していた場合は、対象のバックアップファイルをパソコン内にダウンロードしてください。
バックアップファイルには、基本的にWordPressの全ファイルとデータベースデータがまとめて含まれています。
バックアップファイルを解凍して、中身が正しく保存されているか確認しましょう。
- wp-contentなどWordPress関連のフォルダ
- .sqlファイル(データベース用)
- その他、必要なファイル一式
これらが揃っていることをチェックしてください。
WordPressファイルのアップロード
バックアップから取得したWordPressファイルをサーバーへアップロードします。
FTPソフト(例えばFileZillaやWinSCP、またはサーバーのファイルマネージャー機能など)を使い、サイトのルートディレクトリにファイルをアップロードしましょう。
既存のWordPressインストールがある場合は、事前にファイルのバックアップを取ったり、不要なファイルを削除することをおすすめします。
| 項目 | 手順ポイント |
|---|---|
| FTP接続情報 | サーバー管理画面から確認、またはレンタルサーバーからメールなどで通知される |
| ファイルのアップロード先 | public_htmlやwwwなど、WordPressを設置するディレクトリ |
| 既存ファイルの扱い | 必要に応じて削除、上書きが必要な場合は注意 |
ファイルのアップロードが完了したら、権限(パーミッション)の設定も確認しておきましょう。
データベースのインポート方法
次に、バックアップ内の.sqlファイルを利用してデータベースの復元を行います。
サーバーの管理画面からphpMyAdminにアクセスし、インポートしたいデータベースを選択してください。
- phpMyAdminにログインする
- 表示されたデータベース一覧から、該当のデータベースを選択する
- 上部メニューの「インポート」をクリック
- 「ファイルを選択」からバックアップデータ内の.sqlファイルを指定
- 実行ボタンを押してインポートを開始する
インポートが完了したら、サイトのURLにアクセスして正しく表示されているかを確認します。
もしエラーが表示された場合は、データベース情報やwp-config.php内の接続情報を再確認してみましょう。
BackWPupを使う際の注意点

BackWPupはWordPressサイトのバックアップを簡単に行える便利なプラグインですが、利用時にはいくつか注意すべきポイントがあります。
適切な設定をしないと、バックアップが正常に動作しなかったり、サーバーに負担をかけてしまうことがあります。
ここでは、具体的な注意点について解説します。
無料版と有料版の違い
BackWPupには無料版と有料版(Pro版)が用意されています。
無料版では基本的なバックアップ機能は十分ですが、高度なスケジュール管理やクラウドストレージへの多彩な保存先指定など一部機能が制限されています。
有料版では、さらに多くのクラウドストレージ対応や、差分バックアップ、サポートの充実などが提供されます。
| 機能 | 無料版 | 有料版 |
|---|---|---|
| 基本的なバックアップ | ○ | ○ |
| スケジュール設定 | ○ | ○(より細かい設定可能) |
| クラウドストレージ連携 | 一部のみ | 主要なサービス全て対応 |
| サポート | フォーラムのみ | 優先サポート有り |
導入前にどちらのバージョンが自分の利用目的に合っているか比較検討すると安心です。
保存容量の管理
バックアップファイルは思ったよりも容量を使う場合があります。
保存先のサーバーやクラウドストレージの容量を事前に確認しておきましょう。
- バックアップファイルが増えすぎるとサーバー容量を圧迫します。
- 古いバックアップを自動削除する設定がおすすめです。
- 必要に応じて、バックアップするデータの対象(データベースのみ、アップロードフォルダのみ など)を調整しましょう。
定期的に不要なファイルを削除し、保存容量に余裕を持たせることが大切です。
エラー発生時の対処法
バックアップ作業中にエラーが発生することも珍しくありません。
エラーが起こった時は、まずエラーメッセージやログを確認し、原因を特定することが重要です。
よくある原因と対処法を挙げてみます。
- サーバー容量不足:不要なファイルを削除する、または保存先を変更する。
- PHPの制限:php.iniでメモリリミットや実行時間を調整する。
- プラグインの競合:一時的に他のプラグインを無効化してみる。
それでも解決しない場合は、BackWPup公式のFAQやサポートフォーラムを活用するとスムーズに解決できることが多いです。
BackWPupと他のバックアッププラグインの違い

WordPressのバックアッププラグインにはいくつか種類がありますが、それぞれに特徴があります。
BackWPupは無料でも多機能で、柔軟なスケジューリングや複数の保存先へのバックアップが可能です。
他の人気プラグインと比較すると、バックアップ対象や復元方法、操作の簡単さなどに違いがあります。
UpdraftPlusとの比較
UpdraftPlusも人気の高いバックアッププラグインですが、BackWPupと比較した場合、対応する保存先や操作性で特徴が異なります。
- BackWPupはDropboxやFTP、Amazon S3など複数のクラウドストレージに対応しています。
- UpdraftPlusも主要なクラウドストレージに対応していて、Google DriveやDropboxなどが利用可能です。
- スケジュール設定は両者とも細かく設定できるため、使い勝手もよいです。
- 復元機能はUpdraftPlusが無料版でもワンクリックで簡単に行えるのが特徴です。
- BackWPupは無料版では復元機能がなく、手動での対応が必要な点が異なります。
どちらも一長一短がありますが、管理スタイルやバックアップ頻度によって使い分けがおすすめです。
All-in-One WP Migrationとの違い
All-in-One WP Migrationは主にサイト移行や引っ越しに使われるプラグインです。
| プラグイン名 | 用途 | 特徴 |
|---|---|---|
| BackWPup | バックアップ・リストア | スケジューリング可、保存先が豊富 |
| All-in-One WP Migration | サイト移行 | 操作が直感的、バックアップ容量に制限 |
BackWPupはサイトの安全な保存に特化しているのに対して、All-in-One WP Migrationは簡単な操作でサイトを移行したい場合に向いています。
それぞれの目的に応じてプラグインを選ぶのがポイントです。
レンタルサーバーのバックアップ機能との棲み分け
レンタルサーバーにもデータのバックアップ機能が用意されていることが多いです。
プラグインによるバックアップとサーバーのバックアップには、それぞれメリットと注意点があります。
プラグインは、自由なタイミングでのバックアップや外部保存先の選択ができる点が大きな利点です。
一方で、レンタルサーバーのバックアップは自動実行や手動復元が簡単な場合が多いですが、サーバー障害時に全データが同じ環境で管理されているためリスクもあります。
大切なサイトをしっかり守るには、プラグインとサーバー両方のバックアップを併用することをおすすめします。
BackWPupの使い方をマスターしてサイト管理に役立てよう

ここまでBackWPupの基本や設定方法を解説しましたが、実際に使いこなすためには継続的な運用がポイントになります。
定期的にバックアップが取れているかを確認し、不具合があった場合はすぐに修正しましょう。
また、万が一のときにスムーズに復元ができるよう、バックアップファイルの保管場所や復元手順も把握しておくと安心です。
日々のバックアップ管理を習慣化することで、予期せぬトラブルにもしっかり対応できるようになります。
BackWPupを活用して、大切なサイトを安全に守りましょう。





コメント