「エックスサーバーでサブドメインを作りたいんだけど、やり方がわからーん!」
あなたもこんな感じで、サブドメインの作り方で頭を悩ませていませんか?
サブドメインを利用しているユーザーはまだまだ少ないので、細かな手順など分かりづらいところが本当に多いですよねorz
そこで今回は、Xサーバーにサブドメインを設定してWordPressをインストールする方法を全て画像付きでご紹介していきたいと思います!
これを読めば手順に困ることなく10分もあればサブドメインの設置ができるようになりますので、ぜひ最後までシッカリお読みくださいね!!
Xサーバーでのサブドメインの作り方
今回はあなたが見ているこのブログ、『アフィブログ』にサブドメインを設定していきます。
まずは、XサーバーのサーバーパネルでサーバーID、サーバーパスワードを入力してログインをクリックします。
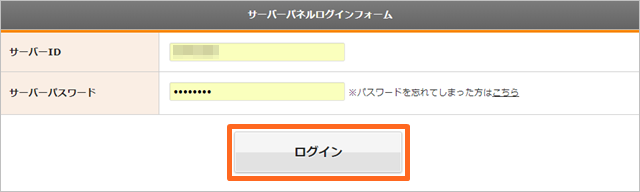
ログインができたら、画面右上にあるサブドメイン設定をクリックします。
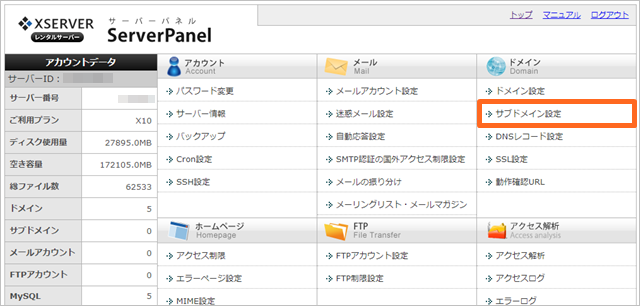
サブドメインを設置したいルートドメインを探し、選択するをクリックします。
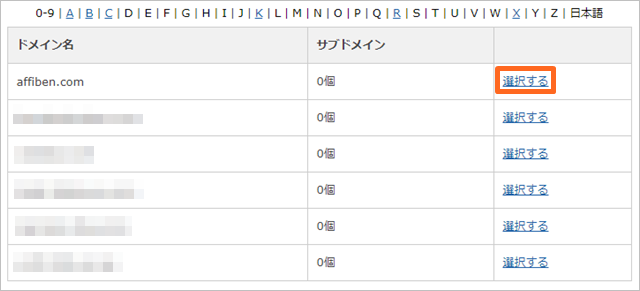
①~④を入力して、最後に確認画面へ進むをクリックします。
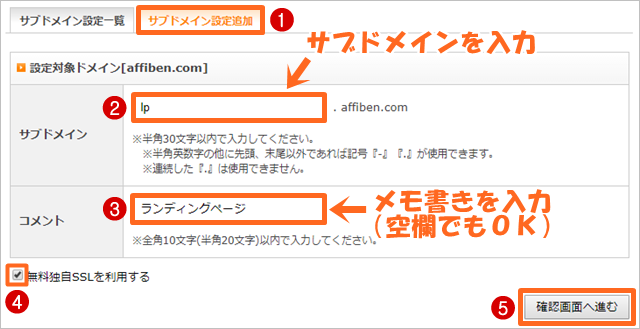
- サブドメイン設定追加をクリック
- 任意のサブドメインを入力
- サブドメインの用途などを入力(空欄でもOK)
- SSL化をする人は、ここにもチェックを入れる
サブドメインに誤りがないかを確認して、追加するをクリックします。
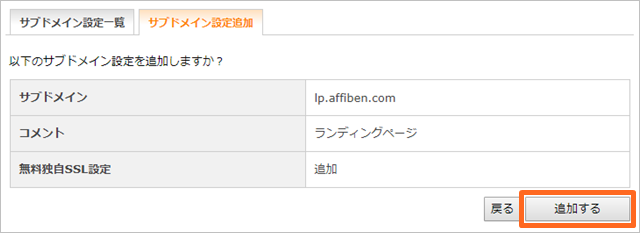
「サブドメイン設定の追加が完了しました」と表示されればサブドメインの設置は完了ですので、戻るをクリックします。
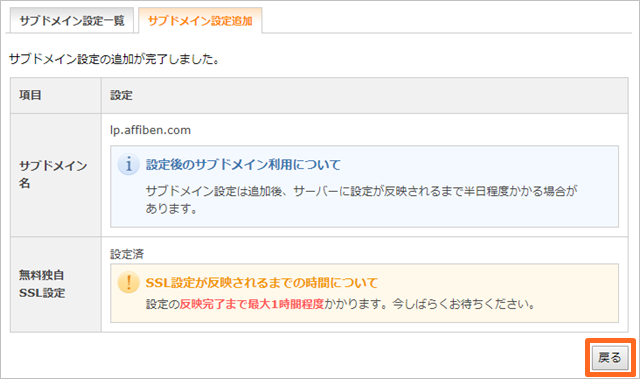

ここには「サブドメインの設定が反映されるまで半日程度時間がかかる」と書いていますが、僕の場合には5秒後にはサブドメインにアクセスできるようになっていました(笑)
ちなみに、サブドメインにアクセスしてみて、「設定の反映待ちか、存在しないアドレスです。」と表示されれば、まだサブドメインの設置が完了していませんのでしばらく待ちましょう。
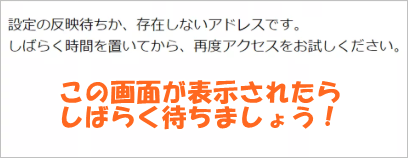
一方、「このウェブスペースへは、まだホームページがアップロードされていません。」と表示されていれば、WordPressのインストールができる状態ですので、次の工程に進みましょう。
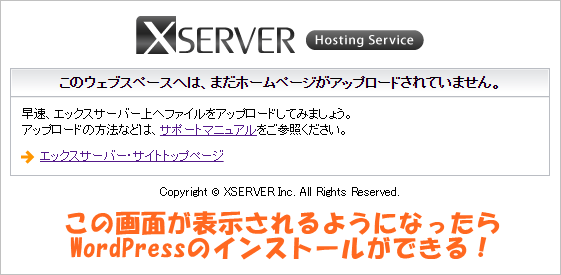
サブドメインにWordPressをインストールする
ここまでの作業でXサーバーにサブドメインの設置は完了していますので、次はいよいよWordPressのインストールです!
とは言っても、Xサーバーだと簡単にWordPressの設置ができますので、ここからの手順もとっても簡単。
Xサーバー使ってて良かったですね~( ̄ー ̄)ニヤリ
で!!
やり方ですが・・・
もう一度サーバーパネルにログインして、WordPress簡単インストールをクリックします。
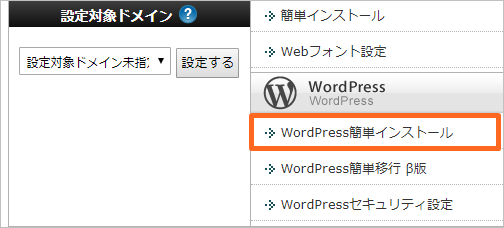
サブドメインを設置したルートドメインの選択するをクリックします。

①~⑧を入力後、確認画面へ進むをクリックします。
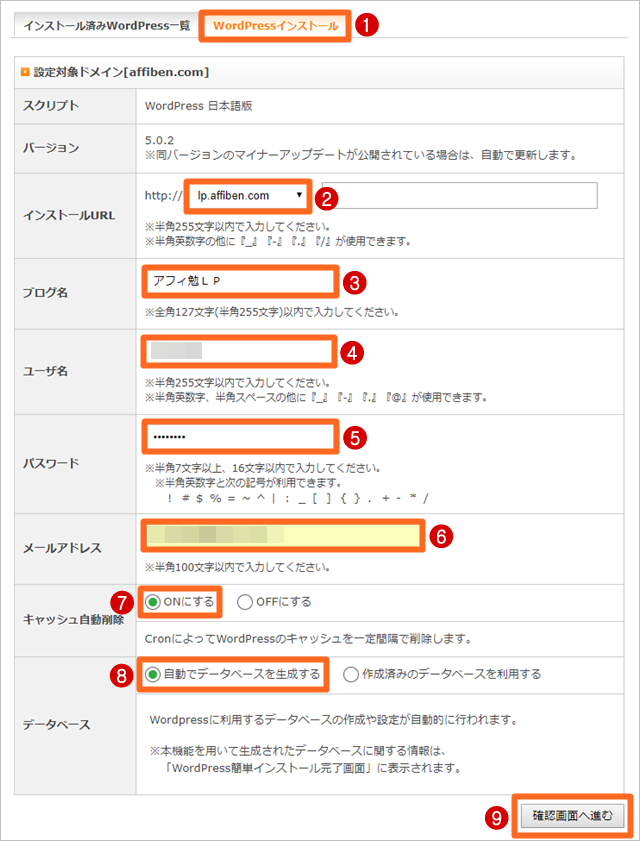
- WordPressインストールをクリック
- サブドメインを選択
- サブドメインのブログ名を入力
(あとで変更できます) - ログインに使うユーザー名を入力
- ログインに使うパスワードを入力
- メールアドレスを入力
- キャッシュの自動削除をオンにする
- 自動でデータベースを生成するにチェックをつける
インストールURLがきちんとサブドメインになっているか確認の上、インストールするをクリックします。
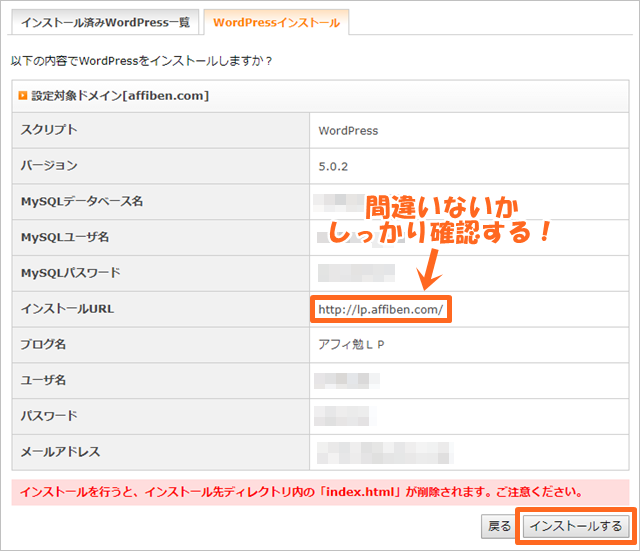

間違ってルートドメインにWordPressをインストールすると、サイトが上書きされてしまうのでここは本当に要注意ですよ!!
WordPressのインストールが完了したら、以下の部分をメモにとっておきましょう。
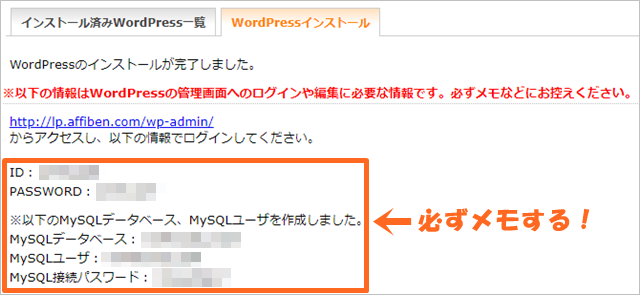
サブドメインのアクセス先をSSLにする
ここまでできた人は、サブドメインにアクセスしてみましょー!!
何も問題なく設置が完了していれば、こんな感じでアクセスができるはずです。
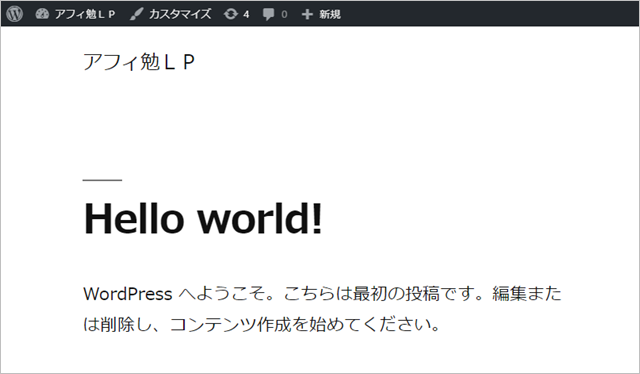
これでサブドメイの設定は完了~(`・ω・´)b
と言いたいところなのですが・・・
お気づきの人もいるように、デフォルトのWordPress設定だとSSL化の設定を行っていてもSSL化されていないアドレスにアクセスするように設定されていますので必ずサイトアドレスの変更を行いましょう!
変更方法はとっても簡単で、まずはダッシュボードの中にある設定をクリックします。

そして「WordPressアドレス」と「サイトアドレス」のhttpの後ろにsを付けるだけでOKです!

これでSSL化も行えましたので、後はテーマをインストールしたりプラグインをインストールしたりして、自分好みにアレンジしていきましょう~(^o^)/
※『WordPressのプラグインおすすめ8選』で紹介しているプラグインは導入必須ですよ
サブドメインのFTP階層はどうなってる?
サブドメインを設置するぐらいの人ならきっと気になる、サブドメインのFTPの場所についても軽くご紹介しておきます。
イザという時にFTPソフトで編集する際、これを分かっておかないとかーなーり不便ですからね(笑)
で、肝心のサブドメインの場所ですが、ここにあります。
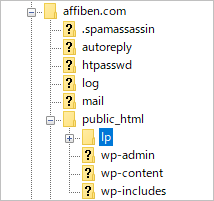
居ないと思いますが、もしもサブドメインを設置しているにも関わらずFTPソフトを使っていない人がいるなら、いますぐ『WordPressのFTP設定のやり方全手順』を読んで設定を済ませてくださいね(笑)
ブログが飛んじゃったときとか、アクセス過多でブログにアクセス出来ないときなどに役立ちますからね~。



コメント