WordPressサイトの運用が長くなると、ページのURL変更やサイト構造の見直しで「リダイレクト設定が面倒」「正しくできているか不安」と感じた経験はありませんか?
特に無料で高機能なRedirectionプラグインの使い方が分からず、つい後回しにしてしまう方も多いでしょう。
しかし、リダイレクト設定を正しく行わないとSEOに悪影響を及ぼすリスクがあるため、放置は禁物です。
この記事では、Redirectionの使い方をインストールから初期設定、実践的な活用法まで徹底的に分かりやすく解説します。
初めてでも簡単に運用できる具体的な手順や注意点もご紹介するので、ぜひ最後までご覧ください。
Redirectionの使い方を徹底解説
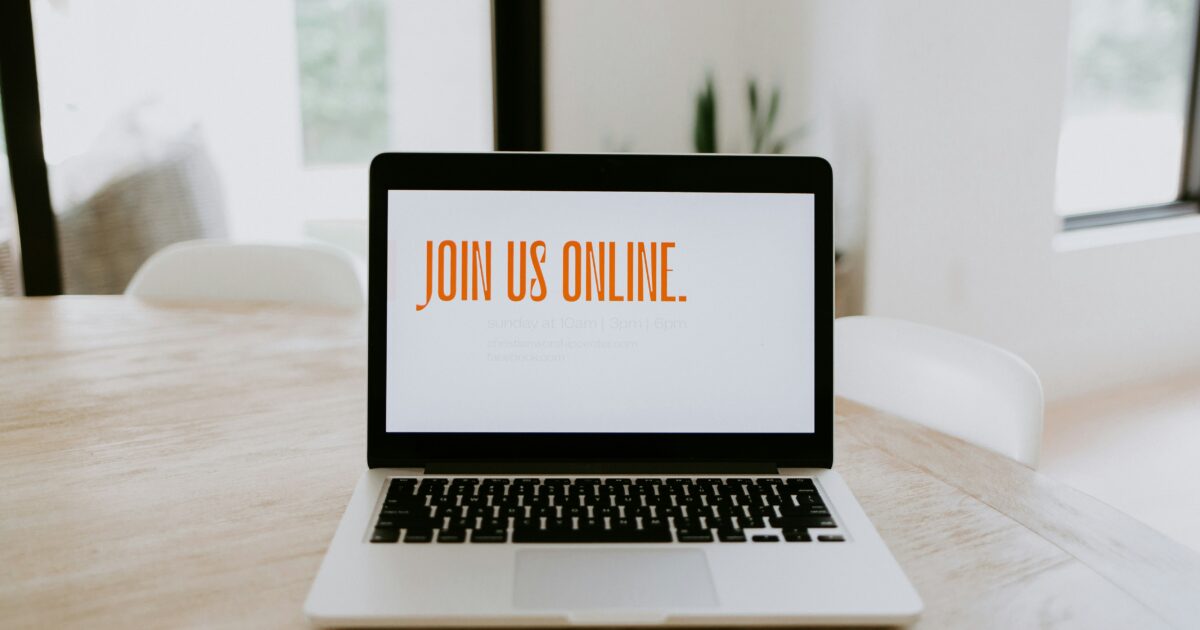
Redirectionは、WordPressサイトで手軽にリダイレクト設定やエラー管理ができる人気の無料プラグインです。
インストールから基本設定、運用までの流れを覚えれば、記事移動や構造変更時のSEO対策も簡単に行えます。
このガイドでは、Redirectionの操作方法と便利な活用ポイントを順番にご紹介します。
Redirectionのインストール方法
WordPress管理画面の左メニューから「プラグイン」を選び、「新規追加」をクリックします。
検索窓に「Redirection」と入力し、表示されたプラグインの中からRedirectionを探して「今すぐインストール」を押します。
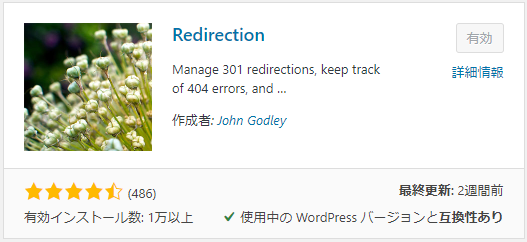
インストールが完了したら「有効化」をクリックします。
これでWordPressにRedirectionプラグインが追加され、メニューから設定できるようになります。
初期セットアップ手順
プラグインの有効化が完了したら、ダッシュボードのツールの中にあるRedirectionをクリックします。

「Redirectionへようこそ」という画面が表示されますので、セットアップを開始をクリックします。

基本セットアップでは、上の2つにチェックを付けてセットアップを続行をクリックします。

- Monitor permalink changes in WordPress posts and pages.
⇒固定ページ・投稿ページのパーマリンク構造が変化した場合、変更前のURLから変更後のURLにリダイレクトを自動で作成するかどうか - Keep a log of all redirects and 404 errors.
⇒リダイレクト・404エラーのログ(履歴)を保存するかどうか - Store IP information for redirects and 404 errors.
⇒リダイレクト・404エラーのIP情報を保存するかどうか
REST API:がGoodになるまで待ってから、セットアップ完了をクリックします。

Progress:が100%になるまで待ってから、完了!をクリックします。

これで初期設定が完了です。
転送ルールの追加方法
ここからは実際にリダイレクトの設定をしていきましょう。
転送ルールのタブをクリックし、をクリックします。

ソースURLにリダイレクト元のURL、ターゲットURLにリダイレクト先のURLを入力し、リダイレクトの種類を選択後、転送ルールを追加をクリックします。
その他の設定部分は基本的にデフォルトで問題ありませんが、自身のリダイレクト設定にあわせて調整してください。

転送ルールにいま設定したリダイレクト設定が追加されます。

リダイレクト元に指定したURLにアクセスしてみて、リダイレクト先に自動で転送されれば設定は問題ありません。
以下は設定例です。
| ソースURL | ターゲットURL | 種類 |
|---|---|---|
| /old-page | /new-page | 301(恒久的) |
| /temp-info | /info-latest | 302(一時的) |
リダイレクト動作の確認方法
転送ルールを追加したら、実際にリダイレクトが正しく動作するか確認します。
方法は簡単で、ブラウザのアドレスバーにソースURLを入力し、リダイレクト先に遷移するかどうかをチェックします。
また、Redirectionプラグインではリダイレクト回数を記録しているため、管理画面のリストで数字が増えていれば設定が反映されています。
必要に応じてプライベートブラウザやキャッシュクリアを使うとより正確に確認できます。
転送ルールの編集・削除手順
既存の転送ルールを変更したい場合は、Redirectionの管理画面でルール一覧を表示します。
編集したいルールの横にある「編集」ボタンをクリックして内容を変更し、保存します。
不要になったルールは「削除」ボタンで簡単に消すことができます。
大量にルールが増えた場合は、検索ボックスを活用しましょう。
404エラーへの対応設定
Redirectionは404エラー(ページ未発見)を自動記録できます。
管理画面の「404エラー」タブを開くと、アクセスされた404ページの一覧が表示されます。
エラーURLを確認し、必要に応じて「転送ルールを作成」ボタンから素早くリダイレクトの設定が行えます。
これによりユーザーの離脱やSEOの悪影響を減らすことができます。
転送ログの確認方法
Redirectionではリダイレクトの実行状況を「ログ」タブで確認可能です。
どのURLが何回リダイレクトされたか、どこからアクセスがあったかなど詳細なデータを見ることができます。
この情報を使ってアクセス傾向の分析や不要なリダイレクトの見直しがしやすくなります。
ログは定期的にチェックし、サイト改善に役立ててください。
Redirectionの設定画面の説明
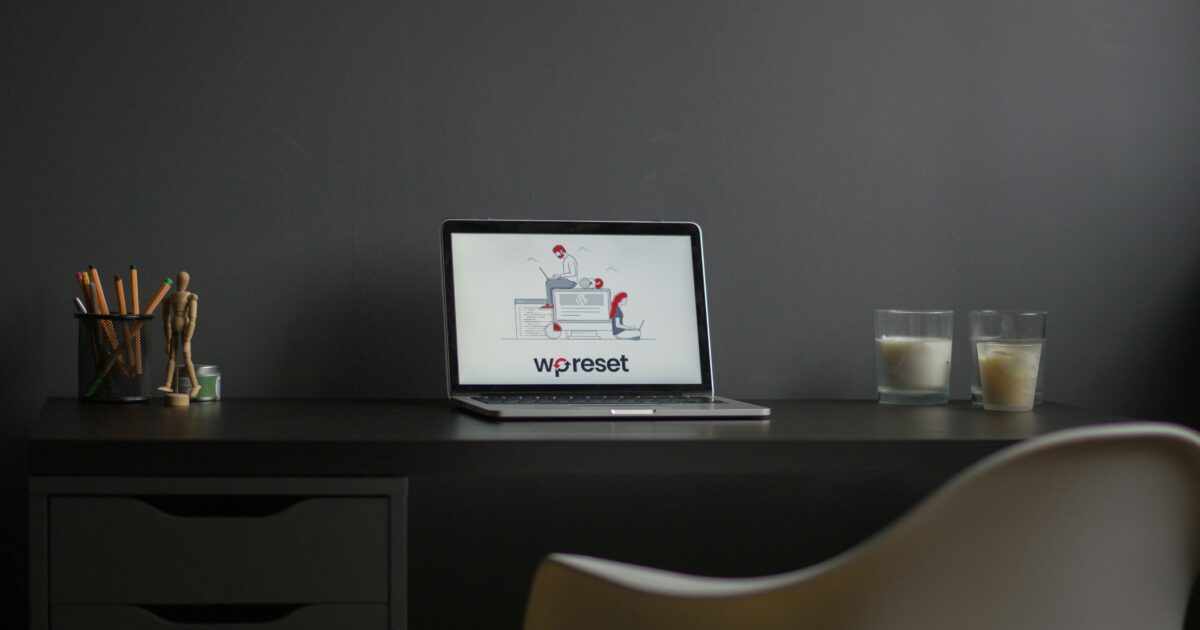
Redirectionには複数のタブメニューが用意されていて、ユーザーの好みに合わせて様々な設定が行えます。
ここでは、どのような設定ができるのかご紹介します。
転送ルール
転送ルールのタブでは、リダイレクト設定を追加していきます。
ここの操作方法は後述するRedirectionの使い方にて詳しく解説しています。

グループ
グループのタブでは、転送ルールをグループに分けて管理できます。
リダイレクト先でグループをまとめたりすると、管理が行いやすいでしょう。

Site
Siteのタブでは、httpからhttpsへのリダイレクト設定を行うことが可能です。
SSL化を行った人には便利な機能ですね。

ログ
ログのタブでは、リダイレクト履歴が確認できます。

404エラー
404エラーのタブでは、404エラーの履歴が確認できます。

インポート/エクスポート
インポート/エクスポートのタブでは、CSVファイルを用いてリダイレクトデータを入力・出力することが可能です。
大量のリダイレクト履歴がある場合や、他のサイトでも同様のリダイレクト設定を行いたい場合に便利です。

設定
設定のタブでは、セットアップ時の初期設定を変更することが可能です。

サポート
サポートのタブでは、プラグインのステータスを確認することが可能です。

Redirectionの活用シーン別の設定事例
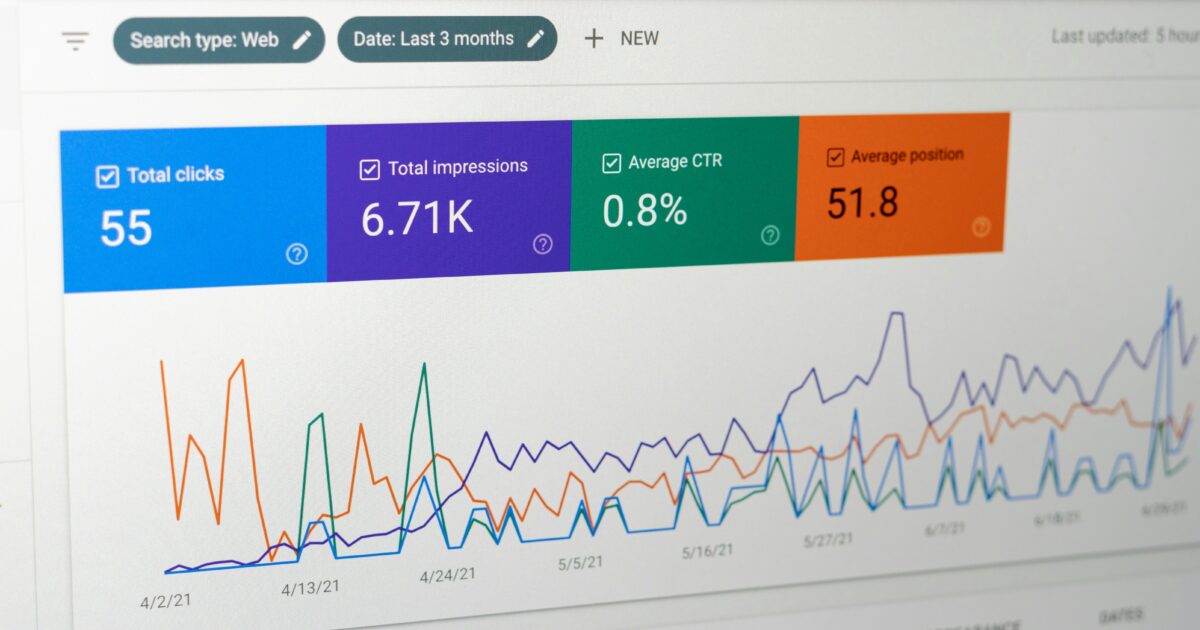
Redirectionは、WordPressサイト運営で非常に役立つリダイレクト設定プラグインです。
さまざまな状況に応じて、必要なリダイレクトを柔軟に設定できるのが魅力です。
ここでは、主な活用シーンごとに具体的な設定事例を紹介します。
ページURL変更時のリダイレクト
サイト内のページURLを変更した場合、元のURLにアクセスしたユーザーを自動的に新しいURLへ誘導するリダイレクトが不可欠です。
Redirectionでは、旧URLと新URLを指定するだけで手軽にリダイレクト設定ができます。
- 管理画面の「Redirection」メニューを開く
- 「新しいリダイレクトを追加」をクリック
- 「ソースURL」に旧URLを、「ターゲットURL」に新URLを入力
- 追加ボタンを押して完了
これにより、検索エンジン評価の移行やユーザーの利便性向上が期待できます。
ドメイン移行時のリダイレクト
ウェブサイトのドメインを変更した際は、旧ドメインから新ドメインへのリダイレクトを全ページに一括で行う必要があります。
Redirectionでは、URLのパターンマッチ機能を使って効率的に設定が可能です。
| ソースURL | ターゲットURL | 設定例 |
|---|---|---|
| ^/(.*)$ | https://新ドメイン.com/$1 | 全ページ一括リダイレクト |
表のように設定することで、旧ドメインのどのページへアクセスしても自動的に新ドメインの同じページへ転送されます。
この方法はドメイン移転時のSEO対策としても非常に効果的です。
下層ディレクトリの変更対応
サイト構造やカテゴリ見直しで、下層ディレクトリのパスが変わった場合にもリダイレクトは必須です。
例えば、「/blog/」から「/column/」へディレクトリを変更した場合は次のような設定を行います。
「ソースURL」に「^/blog/(.*)$」、「ターゲットURL」に「/column/$1」と入力します。
この設定により、「/blog/」内の記事すべてが、新しい「/column/」ディレクトリ内の対応する記事へリダイレクトされます。
手順自体は難しくないため、構成変更の際にも安心です。
Redirectionで注意すべきポイント
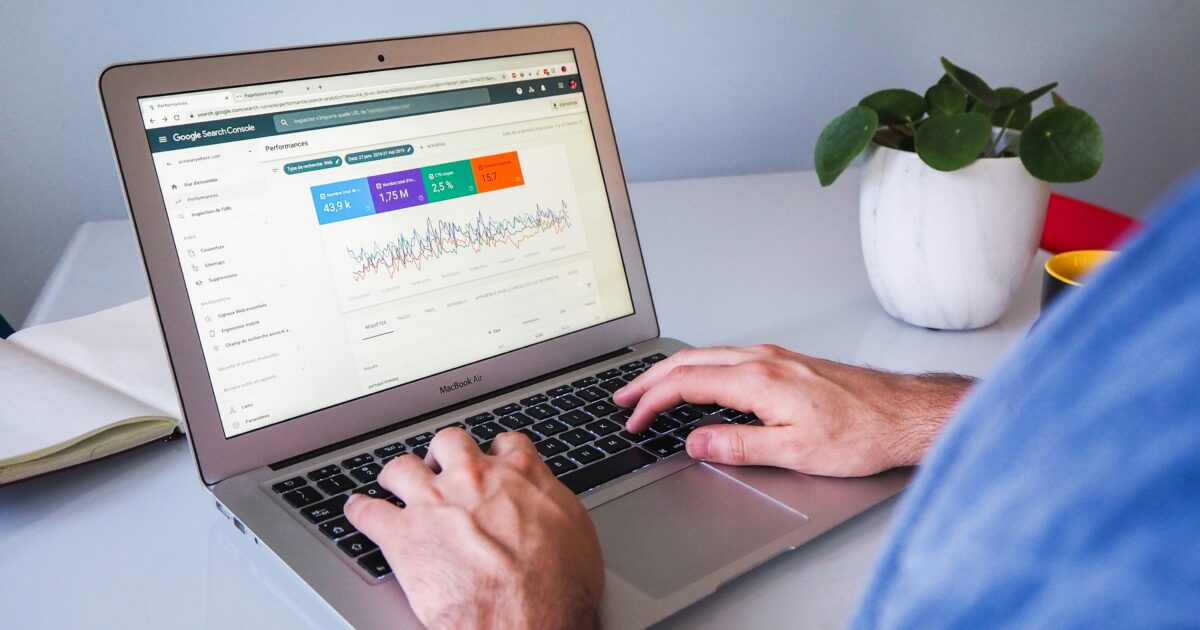
Redirectionプラグインを使いこなす上では、いくつかの重要な注意点があります。
便利な反面、設定を間違えると予期せぬトラブルを招くこともあります。
これらのポイントを押さえて安全で正確な運用を心がけましょう。
ループリダイレクトの回避
Redirectionで特に気をつけたいのがループリダイレクトです。
これはリダイレクト先がもう一度同じURLに転送されてしまい、無限ループに陥る現象です。
ループが発生すると、サイトが正常に表示されなくなりユーザー離れや検索順位の低下につながります。
- 転送元と転送先のURLを必ず事前にチェックする
- 同じドメインやパスへのリダイレクト設定が重複していないか確認する
- リダイレクトチェッカーなどのツールを活用し動作をテストする
たとえば、「/about」を「/company」にリダイレクトし、更に「/company」から再び「/about」へリダイレクト設定してしまうとすぐにループが発生します。
この点に十分気を配るようにしてください。
プラグインの競合対策
Redirectionは他のSEO系やキャッシュ系のプラグインと相互に影響を及ぼすことがあります。
特にリダイレクト関連の機能を持つプラグイン同士は設定が衝突しやすいです。
プラグインの競合によって意図しないリダイレクトや挙動不良が生じることも。
| 競合例 | 発生しやすい問題 |
|---|---|
| SEO系プラグイン(例: Yoast SEO) | リダイレクトルールの重複・競合 |
| キャッシュ系プラグイン | リダイレクトが反映されない場合がある |
| セキュリティ系プラグイン | アクセス制限とリダイレクトの衝突 |
新たなプラグイン導入時や既存プラグインと併用する際は、リダイレクト設定に予期せぬ変更が生じていないか細かく確認しましょう。
トラブルが起きた場合には、まずRedirection以外のプラグインを一時的に停止し、どこに原因があるのかを切り分けるのが有効です。
運用時の動作チェック方法
Redirectionでリダイレクト設定を行ったら、必ず動作チェックを実施しましょう。
手順としては以下のように進めると安心です。
- ブラウザのシークレットモードや他の端末でリダイレクト先を確認する
- オンラインのリダイレクトチェッカーや開発者ツール(Networkタブ)を利用する
- 「Redirection」プラグインの「ログ」機能で実際にアクセスログや転送結果をチェックする
間違ったリダイレクト設定はSEOに悪影響を及ぼすだけでなく、ユーザーの利便性も損ないます。
設定変更後はしばらくしてからも再度挙動を見直すなどして、安全でスムーズな運用を継続しましょう。
Redirectionのメリットを最大化するコツ
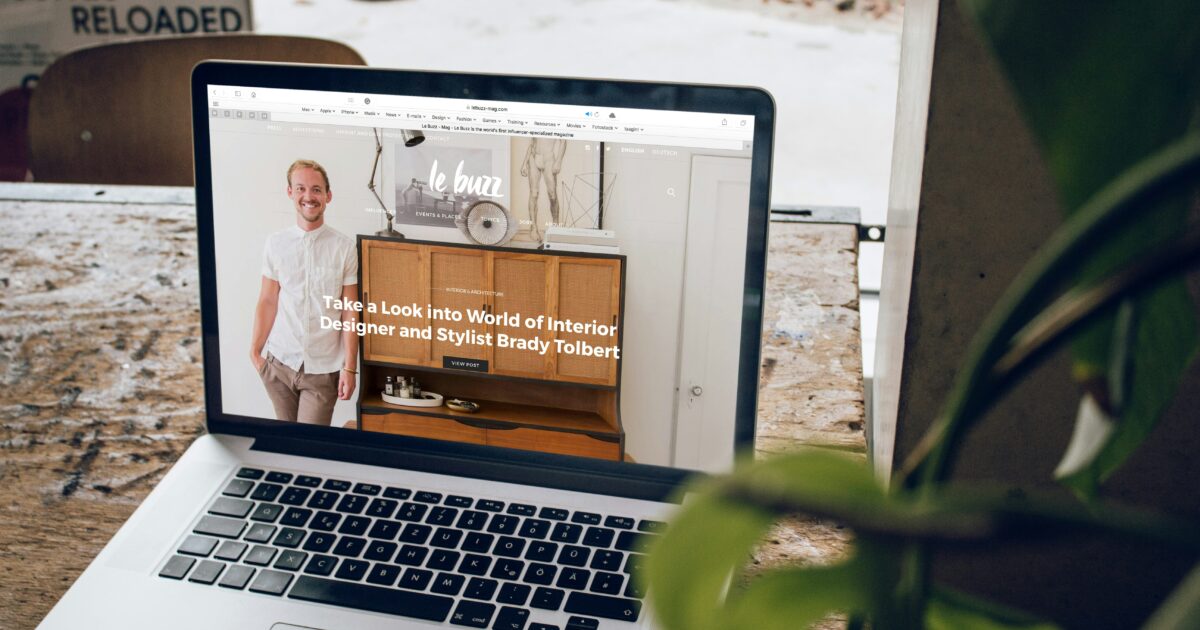
Redirectionは、サイト管理者がリダイレクトを手軽に設定できる便利なプラグインです。
使い方を工夫することで、SEO対策やユーザーエクスペリエンスの向上につなげられます。
ここでは、さらにRedirectionを有効活用するためのポイントを紹介します。
ルールのグループ管理
Redirectionではリダイレクトルールをグループごとに整理できます。
この機能を活用すれば、プロジェクト単位や用途別にルールをまとめることが可能です。
例えば、サイトリニューアル時のリダイレクト、SEO対策用、期限付きキャンペーンページ用など、用途ごとに整理すると管理がぐっと楽になります。
ルールが増えてきた場合も、どのルールがどこで使われているか一目でわかるので、誤ったリダイレクト設定を防ぐのにも役立ちます。
Redirectionの「新しいグループを追加」機能で簡単に管理できるのでぜひ利用してみてください。
- 用途ごとのグループ作成
- グループ別のルール一覧表示
- 不要グループの一括整理
正規表現を使った高度な設定
Redirectionは正規表現を使って、高度なリダイレクトルールを作成できます。
これにより、決まったパターンのURLを一括で振り分けたり、複雑な条件でリダイレクトを指定したりすることが可能です。
例えば、「/blog/」以下のすべてのページを別のディレクトリに移す、といった操作も簡単です。
以下の表は正規表現でよく使われるパターン例です。
| 用途 | 例 | 説明 |
|---|---|---|
| 任意の数字 | /post/(d+) | /post/に続く数字のページをまとめて転送 |
| 特定拡張子 | /(.*).html | すべての.htmlファイルを指定 |
| 複数パターン | /(news|topics)/ | newsまたはtopicsディレクトリにマッチ |
正規表現を有効活用すれば、複雑なサイト構造も効率的に管理できます。
多言語サイトでの活用アイデア
多言語対応サイトでは、ユーザーの言語やエリアによって適切なページへ誘導することが大切です。
Redirectionを使うことで、言語ごとのURL構造にあわせたリダイレクト設定ができます。
例えば「/en/」「/ja/」など言語別ディレクトリで旧URLから新URLへ転送する場合、グループ管理と正規表現を組み合わせるとさらに便利です。
多言語サイトのリダイレクト運用のポイントは、次の通りです。
- 言語ごとにリダイレクトルールをグループ分け
- 正規表現でパターン化されたディレクトリ全体を簡単転送
- 定期的にアクセスログを確認し、想定外の遷移がないかチェック
これにより、どの言語のユーザーにもスムーズなサイト体験を提供できます。
Redirectionの使い方でよくある疑問を解決
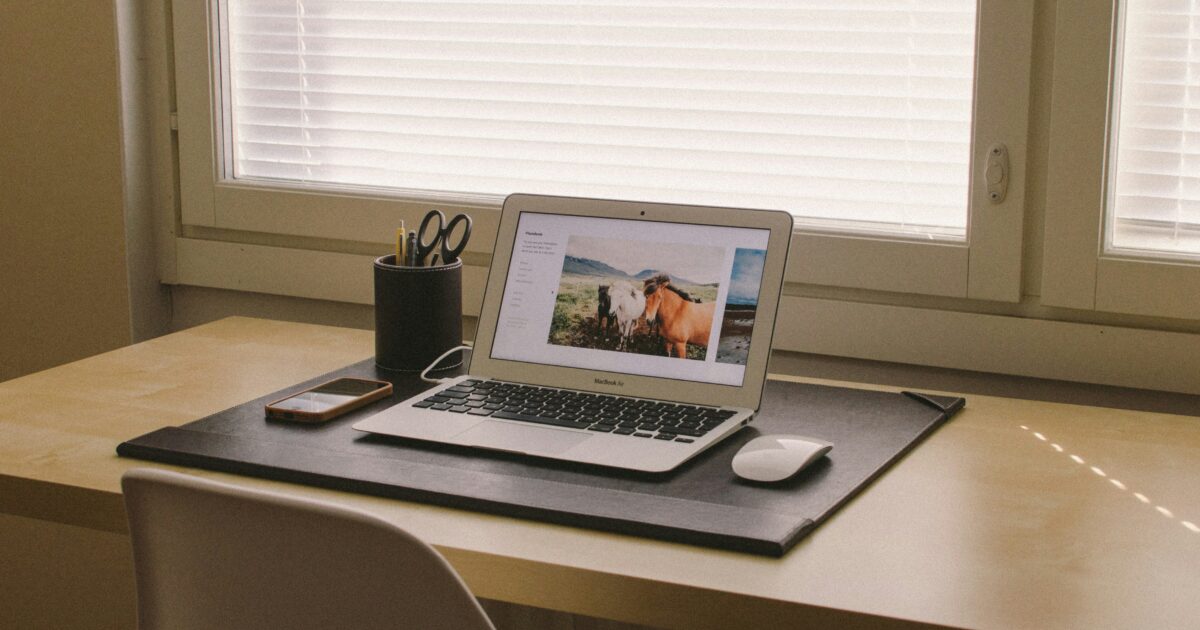
Redirectionを活用する際には、正しい手順や注意点を押さえることがとても大切です。
以下で、Redirectionの使い方に関してよくある疑問を取り上げ、わかりやすく解説します。
リダイレクトが効かない時の原因
Redirectionで設定したリダイレクトがうまく機能しない場合、いくつかの原因が考えられます。
- リダイレクトのルールが正しく入力されていない
- プラグインのキャッシュやサイト全体のキャッシュが原因で反映が遅れている
- .htaccessの記述と競合してしまっている
- プラグイン自体が無効化されている、またはアップデートされていない
- SSL化(https化)により、URLの仕様が変わっている
これらの点をひとつずつ確認することで、多くの場合は問題を解決できます。
設定後はシークレットモードなどで動作チェックをすることもおすすめです。
リダイレクト元ページを削除すべきか
リダイレクト元ページをそのまま残すべきか迷う人も多いですが、この判断にはポイントがあります。
| ケース | 推奨アクション |
|---|---|
| 完全に不要なコンテンツ | 削除してリダイレクト設定 |
| 一時的な移動 | 元ページを残してリダイレクト |
| URL変更のみ | 新URLにリダイレクトして元ページは非公開でも可 |
意図せずに重複ページとなるのを防ぐためにも、不要な元ページは削除するのがおすすめです。
ただし元ページが検索エンジンにインデックスされている場合、リダイレクトをきちんと設定したうえで削除しましょう。
SEOへの影響について
Redirectionを利用したリダイレクトでは、SEOへの影響が気になる方も多いです。
- 永久リダイレクト(301リダイレクト)はSEO上推奨されており、元ページの評価を新URLに引き継ぎやすいです。
- 一時的なリダイレクト(302)の場合、評価が引き継がれないことがあるので用途にあわせて選びましょう。
- 頻繁なリダイレクトや、不明確なリダイレクトの連鎖は検索エンジンに悪影響となることがあります。
ただし、正しくリダイレクト設定を行えばSEOへの悪影響はほぼありません。
検索順位に悪影響が出ている場合は、リダイレクトの種類や設置方法を見直すのが有効です。
Redirectionを使いこなして効率的なリダイレクト運用を実現する
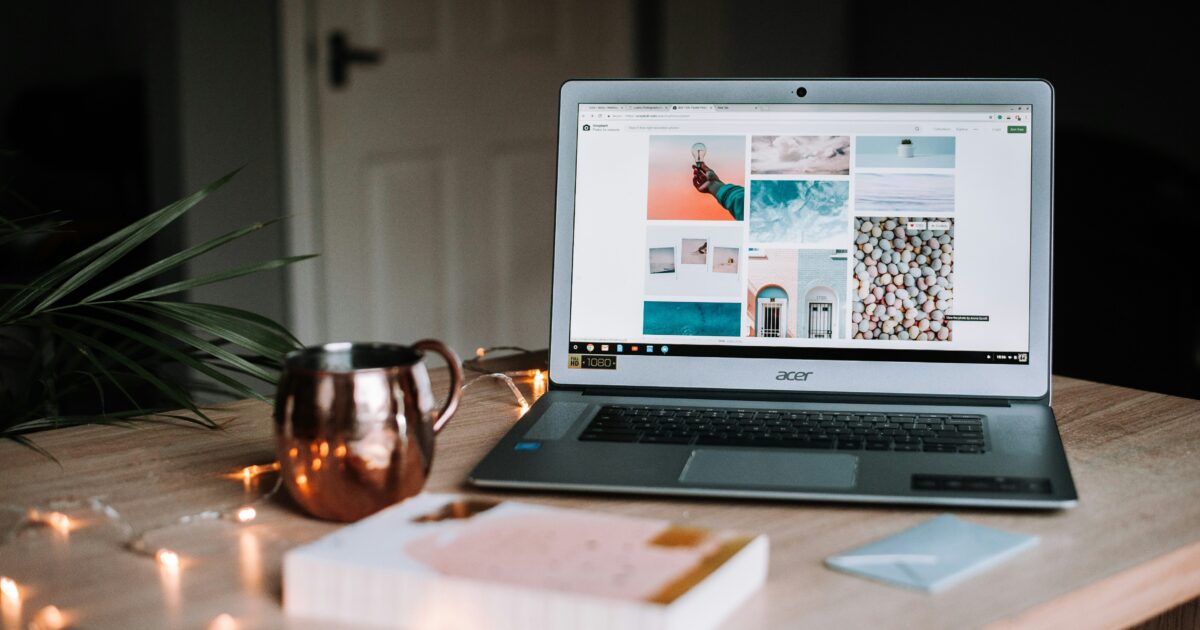
ここまでRedirectionプラグインの基本的な特徴や導入方法について解説してきました。
Redirectionを活用すれば、リダイレクト設定のミスや手間を大幅に減らし、効率よくサイト運営ができます。
一度正しく設定すれば、URLの変更やページの削除時にリダイレクト漏れによるアクセス損失を防ぐことができます。
また、転送数やエラーの履歴をチェックすることで、サイト内の問題を早期に発見し、素早く対応できる点も大きなメリットです。
SEO対策やユーザー体験向上のためにも、Redirectionを効果的に使いこなしましょう。
手間をかけずにリダイレクト処理を行いたい方は、ぜひRedirectionを日々のサイト運営に取り入れてみてください。





コメント