WordPressのFTP設定でつまずいた経験はありませんか。
「FTP接続って何から始めればいいの?」「ファイルをアップロードしたらサイトが表示されなくなった!」など、不安やトラブルで手が止まってしまう方は多いものです。
この記事では、WordPressのFTP設定を順を追ってわかりやすく解説し、ありがちな失敗や安全な運用方法まで丁寧にカバーします。
初心者の方でも戸惑わずに作業できるよう、必要な知識やコツも盛り込んでいますので、安心してお読みください。
WordPressのFTP設定に関する悩みや疑問を解消し、自由自在にサイト運用ができる第一歩を一緒に踏み出しましょう。
WordPressのFTP設定を行うための具体的な手順

WordPressサイトを安全かつスムーズに運用するためには、FTP設定はとても重要です。
適切に設定することで、テーマやプラグインの追加・更新、ファイルのバックアップ、トラブル時の修正作業が効率的に行えるようになります。
FTP設定の流れを順番に確認していきましょう。
必要なFTP接続情報の確認
まずはFTP接続に必要な情報を準備します。
一般的に以下の内容が必要となります。
- FTPサーバー名(ホスト名)
- FTPアカウント(ユーザー名)
- FTPパスワード
- 接続ポート(通常は21番)
- 接続方式(FTP・FTPS・SFTPなど)
これらの情報は、ご利用中のレンタルサーバーの管理画面や契約時のメールなどから確認できます。
レンタルサーバーごとのFTPアカウント取得方法
レンタルサーバーによってFTPアカウントの取得方法が異なります。
以下の表に主なレンタルサーバーでのFTPアカウント取得手順をまとめました。
| レンタルサーバー | FTPアカウント取得手順 |
|---|---|
| Xserver(エックスサーバー) | サーバーパネルにログイン → アカウント設定 → FTPアカウント設定 |
| さくらインターネット | コントロールパネル → サイト設定 → FTPアカウント情報確認 |
| ロリポップ! | ユーザー専用ページ → サイト作成ツール → FTPアカウント管理 |
各サーバーの公式マニュアルも参考にすると安心です。
代表的なFTPソフトのインストール
パソコンからサーバーにアクセスするには、FTPソフトを利用します。
無料で定番のFTPソフトには以下があります。
- FileZilla(ファイルジラ)
- FFFTP(エフエフエフティーピー)
- WinSCP(ウィンエスシーピー)
公式サイトからダウンロードし、画面指示に従ってインストールしてください。
FTPソフトには色々な種類がありますが、今回はFileZilla(ファイルジラ)というフリーソフトを利用していきます。
FTPソフトと言えばFFFTPが有名ですが、FFFTPだと容量の大きいファイルのアップロード時にエラーが多発します。
そういった背景もあり結局はFileZillaに落ち着く人が多いので、FTPソフトはFileZillaを利用しましょう。
それではまずは、FileZillaの公式サイトよりFileZillaをダウンロードしてください。
接続に必要な3つの情報
FileZillaのダウンロードが完了したら、FTPソフトの設定に必要な3つの情報を確認します。
- FTPホスト名
- FTPユーザー名
- FTPパスワード
サーバーによって多少呼び名が異なりますが、どのサーバーでも必ずこの3つの認証情報が用意されています。
これらの情報が分からない人は、ご自身がお使いのサーバー会社に問い合わせればすぐに確認が行なえます。
今回はエックスサーバーを使っている体でお話を進めますね。
エックスサーバーでは、、サーバー契約時に届くメールにこれらの情報が記載されています。

どうしてもメールが見つからない人はエックスサーバーに問い合わせるか、『エックスサーバーのFTP情報の確認方法』で紹介している手順で再発行を行ってください。

サーバーとの接続設定
3つの認証情報が確認できたら、ゴールは目前です。
まずはFileZillaを起動して、ファイルの中にあるサイトマネージャーをクリックします。

新しいサイトをクリックして、「契約しているサーバー名」を入力します。(正式名称である必要はありません)

次に、画面右側の部分をこの状態にします。

ここに、先程確認した「FTPホスト名」「FTPユーザー名」「FTPパスワード」を入力して、最後に接続をクリックします。

問題なくサーバーと接続が行えれば、画面右側にフォルダが表示されるはずです。

もしも、ここでエラーが発生してサーバーとうまく接続できないと言う人は『FileZillaがサーバーに接続できない原因と解決策』をお読みください。

画面説明
まずは操作方法の前に、画面左側がパソコン側のデータ、画面右側がサーバー側のデータだということを理解してください。

パソコン内のデータをサーバーにアップロードする方法
パソコン内のデータをサーバーにアップロードしたい場合には、画面左のパソコン側を操作します。
パソコン内のデータ一覧から、サーバーにアップロードしたいファイルを探して、右クリック→アップロードをクリックします。

たったこれだけの操作でアップロードが完了です。
アップロードを行う際には、きちんとアップロード先が間違っていないか確認してからアップロードしてください。
サーバー内のデータをパソコンにダウンロードする方法
サーバー内のデータをパソコンにダウンロードしたい場合には、画面右のサーバー側を操作します。
サーバー内のデータ一覧から、パソコンにダウンロードしたいファイルを探して、右クリック→ダウンロードをクリックします。

ダウンロードもこれだけで完了です。
アップロード・ダウンロードともに、非常に簡単でしたね。
設定時のエラー対処方法
FTP設定時にエラーが発生する場合、主な原因と対処法は次の通りです。
- 接続情報の間違い:入力内容を再確認。
- パスワードエラー:大文字・小文字や余計なスペースに注意。
- ファイアウォールやセキュリティソフトの設定:一時的に解除するか、例外に追加する。
- 接続方式の違い:FTP・FTPS・SFTPかどうかを確認。
- ポート番号の誤り:21番や22番が指定されているか確認。
どうしても接続できない場合は、サーバー会社のサポートに問い合わせてみましょう。
WordPressでFTP設定が必要になる代表的なタイミング
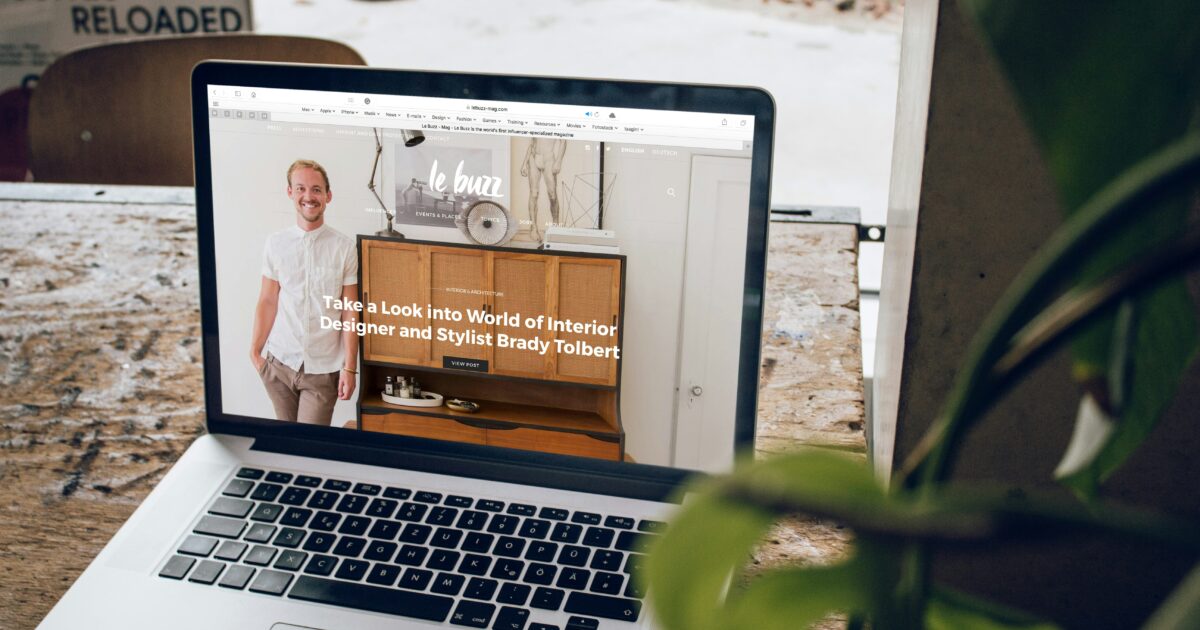
WordPressを運用していると、FTP設定が必要になる場面がいくつかあります。
サーバーと直接やり取りできるFTPは、万が一のトラブル時にも非常に役立ちます。
ここでは、代表的なタイミングをわかりやすく紹介します。
管理画面にログインできない場合
管理画面にログインできなくなったときは、ファイルの修正や削除ができなくなってしまいます。
このような時、FTPでサーバー上のWordPressファイルに直接アクセスすることで、不具合のあるテーマやプラグインを無効化したり、設定ファイルを編集したりできます。
例えば、functions.phpの記述ミスによるエラーで管理画面が真っ白になった場合にも、FTP経由でファイル修正が可能です。
こうした緊急時のためにも、あらかじめFTP設定を済ませておくことはとても大切です。
- 管理画面でプラグインを誤って更新した
- カスタマイズによるエラーで画面が表示されない
- ログイン情報を忘れてしまった
テーマやプラグイン編集時
テーマやプラグインのカスタマイズを行う際にもFTP設定が必要になることがあります。
特に、管理画面の外観エディターで変更できないファイルや、プラグイン・テーマ新規追加など大きな操作をする場合、FTP経由でアップロードやダウンロードを行うと安全です。
カスタマイズの内容によっては、ファイルのパーミッション設定も重要になります。
| 用途 | FTP操作例 |
|---|---|
| テーマカスタマイズ | style.cssやfunctions.phpの編集・アップロード |
| プラグイン追加 | 新規プラグインファイルのアップロード |
| 不要ファイル削除 | 古いテーマやプラグインフォルダの削除 |
これらの作業を手早く正しく行うためにも、FTP設定を行っておくのが安心です。
ファイルバックアップ時
大切なWordPressサイトを守るには、定期的なバックアップが不可欠です。
サーバー側の自動バックアップに加え、自分でもFTPを使って全ファイルをダウンロードし保存しておくと安心です。
FTPソフトなら、サイトのファイル構成をそのままPCに保存できるため、万が一の際の復元にも役立ちます。
ファイルバックアップの基本手順は次のとおりです。
- FTPソフトにサーバー情報を入力して接続する
- WordPressのインストール先ディレクトリを選択する
- すべてのファイルやフォルダをダウンロードする
また、バックアップ時にはディレクトリ構成を壊さないように注意しましょう。
WordPressのFTP設定作業でよくある失敗例

WordPressのFTP設定は初心者から中級者まで間違いやすいポイントがいくつもあります。
このパートでは特によくある失敗例を三つに分け、それぞれの注意点を紹介します。
接続情報入力ミスによる接続不可
FTPサーバーへのログイン情報を入力する際に、ユーザー名やパスワード、サーバーアドレス、ポート番号などの細かい部分で入力ミスが発生することがあります。
たとえば、スペルミスや不要な空白の入力、全角・半角の打ち間違いなどが原因で、正しく接続できないケースがよく見られます。
- ユーザー名やパスワードの大文字・小文字の違い
- 間違ったホスト名の入力
- ポート番号の指定忘れ
- 不要なスペースの入力
接続情報は、事前にホスティングサービスの管理画面などで正しい情報を確認し、コピーペーストするなどして入力ミスを防ぎましょう。
ファイルの誤上書き
FTPでWordPressのファイルを編集やアップロードをする際、間違って重要なファイルを上書きしてしまうことがあります。
この失敗例はいったん上書きが行われてしまうと、元に戻すのが難しいケースもあるので特に注意が必要です。
| 誤上書きの例 | 主な影響 |
|---|---|
| wp-config.phpの上書き | データベース接続エラーでサイトが表示されない |
| テーマファイルの上書き | デザイン崩れや機能不能 |
| プラグインファイルの誤上書き | 該当プラグインの動作不良 |
大事なファイルを編集・上書きする際は、事前に必ずバックアップを取ることが重要です。
権限設定ミスでの表示不具合
FTPでファイルやフォルダをアップロードした後、意図せずファイルやフォルダのアクセス権限を誤って設定してしまうことがあります。
例えば、ファイルの権限を間違えて設定すると、サイトが正常に動作しなかったり、特定のページだけ表示できなくなったりすることがあります。
一般的なWordPressのパーミッション設定は以下の通りです。
- ディレクトリ:755
- ファイル:644
権限の設定を変更する際は、推奨される数値を再確認し、必要最小限の権限のみを与えるようにしましょう。
安全にWordPressのFTP設定・運用を行う方法

WordPressサイトを安全に管理・運用するためには、FTP設定にも十分な注意が必要です。
FTP経由でのファイル転送は便利ですが、セキュリティ対策をしっかり行わないと、外部から不正アクセスを受けるリスクが高まります。
ここでは、安全な方法でWordPressのFTP設定や運用を行うためのポイントを紹介します。
FTPS/SFTPでの暗号化接続
FTPの標準的な通信ではデータが暗号化されずに送信されるため、第三者に情報を盗み見られるリスクが生じます。
そのため、FTP設定ではFTPSやSFTPといった暗号化通信を利用することが重要です。
FTPSはSSL/TLSで、SFTPはSSHプロトコルを使って通信内容が暗号化されます。
多くのレンタルサーバーやホスティングサービスでは、FTPSまたはSFTPの利用を推奨しています。
FTPクライアント(FileZillaなど)を使う場合は、ホスト名やポート番号、プロトコルを間違えずに設定しましょう。
- サーバー側の設定画面で「FTPS必須」や「SFTPのみ許可」を選択する
- FTPクライアントのプロトコル設定で「FTPES」や「SFTP」を選ぶ
- パスワードを保存しない設定にしておく
安全にファイル転送を行うためには、必ず暗号化接続を利用しましょう。
アクセス権限の管理
WordPressのFTP設定においては、アクセス権限の管理も非常に重要です。
誰でも自由にFTPにログインできてしまう環境では、サイト改ざんや情報流出のおそれがあります。
利用するFTPアカウントには、必要最小限の権限のみを付与しましょう。
| アカウント種別 | 付与権限例 | 利用シーン |
|---|---|---|
| 管理者 | 全ディレクトリアクセス | 運用・保守担当 |
| 制限ユーザー | 特定ディレクトリのみ | 外部制作会社など |
使わなくなったFTPアカウントは速やかに削除し、パスワードも定期的に変更すると安心です。
さらに、ログイン試行回数を制限する機能があれば有効化し、不正アクセス対策を強化しましょう。
FTP接続情報の安全な保管
FTPの接続情報(ユーザー名やパスワード)は絶対に外部に漏れないよう管理する必要があります。
パスワードは紙やパソコンのメモ帳など、盗み見られるリスクがある場所には保存しないようにしましょう。
以下の方法で安全に保管することをおすすめします。
- パスワード管理ツール(1Password、LastPassなど)を活用する
- 社内外で共有する際は、ZIP暗号化ファイルや安全な伝達方法を使う
- FTPクライアントに自動保存させず、入力の都度サインインする
また、不要になった接続情報やデータは都度削除し、セキュリティを保つことが大切です。
FTP設定時にも、記載ミスや管理ホストの間違いがないか丁寧に確認しましょう。
初心者が知っておきたいWordPressのFTP設定の注意点

WordPressのFTP設定は、サイトのカスタマイズやトラブル対応を行う際にとても重要です。
しかし設定を誤ったり、十分な準備をしないと、サイトに予期しない問題が発生する可能性もあります。
ここでは、WordPressのFTP設定を行う際に初心者が特に気をつけたいポイントについてご紹介します。
推奨されるディレクトリ構造
WordPressサイトでは、ディレクトリ構造を正しく理解し、必要な場所にだけアクセスすることが大切です。
間違ったディレクトリを編集すると、サイトの動作に支障が出ることがあります。
- wp-content:テーマやプラグイン、アップロードした画像などが保存されるので、主に編集対象となります。
- wp-admin:管理画面のファイルが含まれるため、通常は編集しません。
- wp-includes:WordPressのコアファイルが格納されているため、誤って変更しないように注意が必要です。
必要な変更は、基本的にwp-content配下のテーマやプラグインディレクトリ内で行い、不明なファイルやディレクトリは極力触らないようにしましょう。
| ディレクトリ名 | 用途 | 編集の可否 |
|---|---|---|
| wp-content | テーマ・プラグイン・アップロード画像 | 〇 |
| wp-admin | WordPress管理画面 | ✕ |
| wp-includes | コアファイル | ✕ |
こうした構造を頭に入れておくことで、誤操作を防ぎやすくなります。
ファイル編集前のバックアップ
FTPを使ってファイルを編集する前には、必ずバックアップを取ることが大切です。
もし編集ミスや不具合が生じた際、バックアップがあればすぐに元の状態へ戻すことができます。
バックアップを取る基本的な手順は以下の通りです。
- FTPソフトで編集対象のファイルをローカルPCへダウンロードする
- 別名で保存しておき、元のファイルは変更前の状態として残しておく
- 編集完了後に問題があればバックアップから復元する
これにより、予期しないトラブルからWordPressサイトを守ることができます。
操作後の動作確認
FTPでファイルを編集した後は、サイトが正しく表示されているか必ず確認しましょう。
特に、表示が崩れていないか、エラー画面が出ていないか、管理画面へのログインができるかなどを細かくチェックすることが重要です。
| チェック項目 | 確認内容 |
|---|---|
| トップページ | デザインやレイアウトが正しいか |
| 投稿ページ | 記事が正しく表示されているか |
| 管理画面 | 正常にログインでき、機能が使えるか |
万が一問題が見つかった場合は、すぐにバックアップから元の状態へ戻し、原因を調べてから再び修正しましょう。
この繰り返しによって、初心者でも安全にWordPressのFTP設定やカスタマイズができるようになります。
WordPressのFTP設定で作業を効率化するコツ
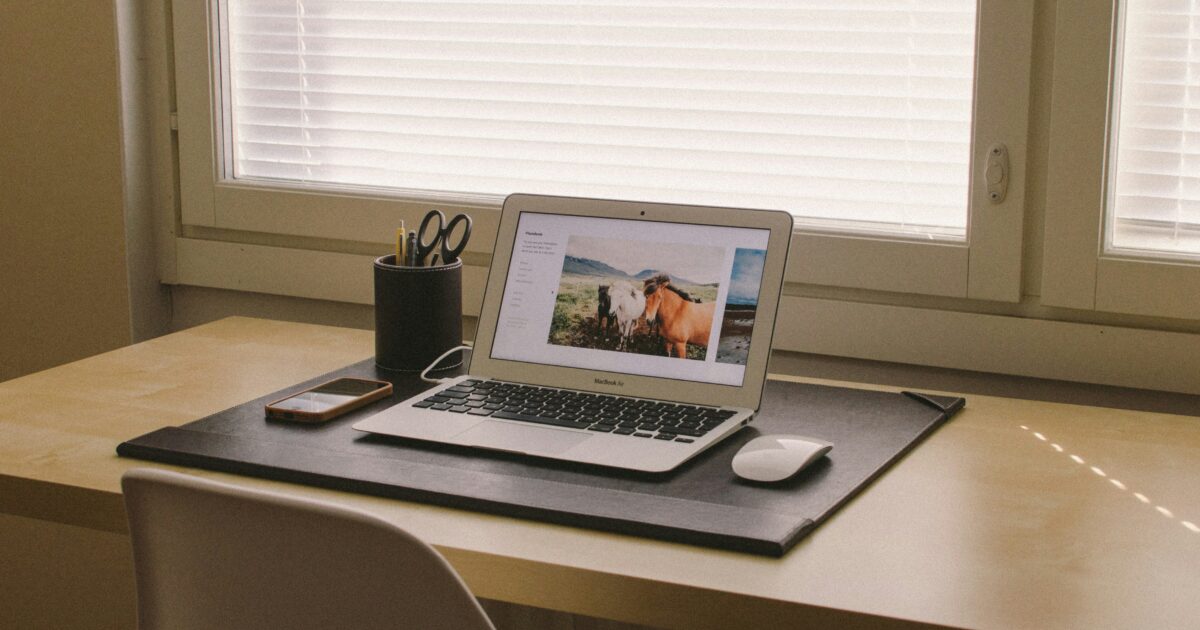
WordPressの管理やカスタマイズをよりスムーズに行うためには、FTP設定を効率的に活用することが重要です。
日常的な作業を快適にすることで、ファイルのアップロードや編集作業の手間を大幅に削減できます。
それぞれのポイントを押さえて、作業スピードをアップしましょう。
よく使う接続先の登録
FTPクライアントには、よくアクセスするサーバーの接続情報を登録する機能があります。
WordPressを管理している複数のサイトやサーバーに簡単に切り替えて接続できるよう、事前に情報を登録しておくと便利です。
登録しておくべき情報には、ホスト名、ユーザー名、パスワード、ポート番号などがあります。
以下のような手順で作業を行うと、効率的です。
- 各サーバーのFTP情報を事前に用意する
- FTPクライアントの「サイトマネージャー」や「ブックマーク」機能を使って情報を保存する
- グループ分けやラベル付けを活用し、サーバーを整理する
これによって、毎回接続情報を入力する手間が省け、作業のミスも防げます。
ショートカット・自動化機能の活用
FTPソフトには作業をより効率化できるショートカットや自動化機能も充実しています。
ファイルのアップロードや同期、特定フォルダへのアクセスなど、定型作業は自動化機能を使いこなすことで、さらに効率的になります。
| 機能 | おすすめの活用例 |
|---|---|
| ショートカットキー | ファイル転送や画面切り替えを素早く行う |
| 同期フォルダ | ローカルとサーバーの特定フォルダを自動で同期 |
| 自動アップロード | ファイル保存と同時にサーバーへ自動転送 |
| マクロやスクリプト | よく使う作業をボタン1つで実行 |
これらの機能はFTPクライアントごとに違いがありますので、自分が使用するソフトの公式サイトやヘルプも活用するとさらに便利です。
エディタ連携設定
FTPクライアントとテキストエディタを連携させると、WordPressのテーマやプラグインファイルの編集作業がシームレスになります。
例えば、外部エディタの設定を行うことで、サーバー上のファイルをダウンロードせずに直接編集して保存することができます。
編集後は自動的にファイルをアップロードできるため、効率的に作業を進められます。
エディタ連携を行う主な手順は以下の通りです。
- FTPクライアントの設定で「外部エディタ」を登録する
- 編集したいファイルをエディタで開くように設定する
- 保存時に自動アップロードするオプションを有効化する
これにより、誤って古いファイルをアップロードしてしまうなどのリスクを減らし、作業時間も短縮できます。
この記事で押さえておきたいWordPress FTP設定の重要ポイント
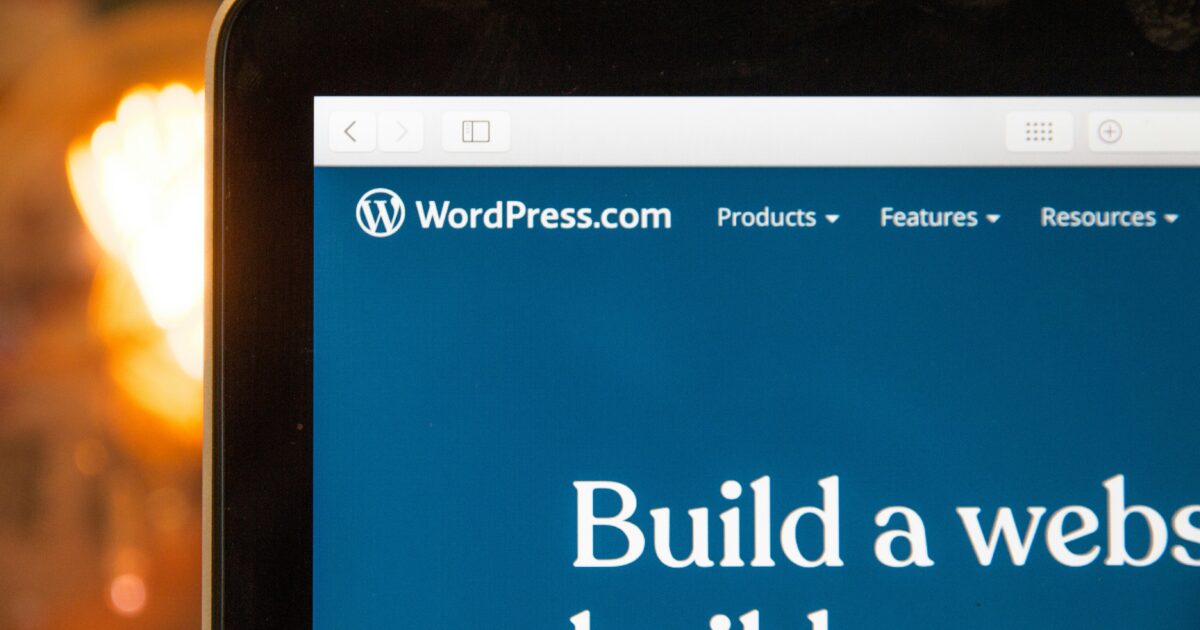
WordPressの運用やトラブル対処には、FTP設定の知識がとても役立ちます。
日々のサイト管理でも、FTP経由でファイルにアクセスできれば安心できる場面が多くあります。
FTP設定を正しく理解して活用することで、WordPressのアップデートやカスタマイズもスムーズに進みます。
セキュリティ面でもFTPの適切な設定はとても重要です。
FTPのアカウント情報を安全に管理する意識も欠かせません。
間違った設定をしてしまうと、サイトに不具合が出たり、最悪の場合は改ざんされてしまうリスクもあります。
この章で紹介したポイントをしっかり押さえておけば、WordPressサイトをより安心して運営できるようになります。
大切なサイトを守るためにも、基本設定やトラブル防止策を再確認しておきましょう。




コメント