「エックスサーバーでサブドメインを使ってWordPressサイトを作りたいけれど、具体的な手順や運用のコツがわからない」と悩んでいませんか。
本サイトでは、エックスサーバーのサブドメイン機能を活用してWordPressサイトを構築・運用する際のポイントや注意点を、初心者にも分かりやすく解説します。
トラブル時の対策やSEOに与える影響、そして便利な活用事例まで、あなたの知りたい情報を網羅。
サブドメインを使ったWordPress運用でつまずかないための実践的な知識を知りたい方は、ぜひ続きをご覧ください。
エックスサーバーでサブドメインを使ってWordPressサイトを構築する方法
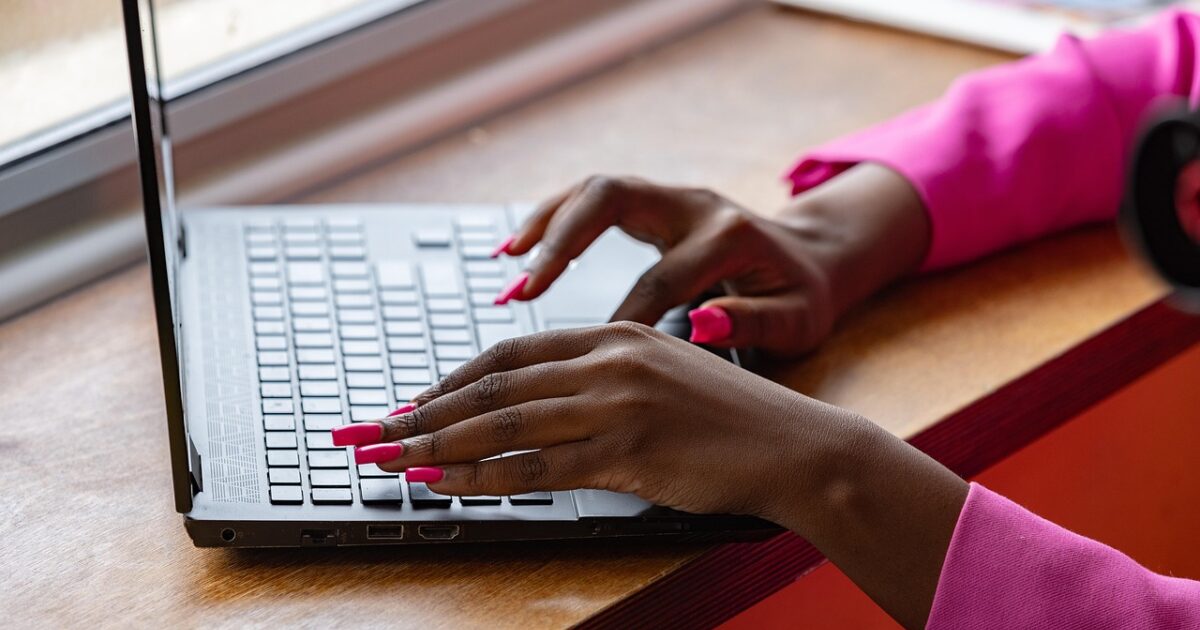
エックスサーバーでは、サブドメインを活用して複数のWordPressサイトを簡単に運用できます。
サブドメインごとに異なるサイトやサービスを展開できるため、より柔軟なウェブ運営が可能です。
以下の手順やポイントを押さえて、サブドメインを活用したWordPressサイト構築を進めましょう。
サブドメインの用途選定
サブドメインは、メインサイトとは異なる内容のサイトやサービスを展開したい場合に利用されます。
たとえば、メインサイトが「example.com」の場合に「blog.example.com」や「shop.example.com」といったサブドメインを作成し、それぞれブログやネットショップとして使用できます。
また、テストサイトや会員専用ページなど、限定的な公開先としてもサブドメインは便利です。
- ブログやニュースなど情報の切り分け
- 商品販売用のECサイト
- ステージングやテスト環境
- 特定サービス向けの専用ページ
このように、用途ごとにサブドメインを使い分けることで整理された運用ができます。
サブドメインの作成手順
まずはエックスサーバーのサーバーパネルでサーバーID、サーバーパスワードを入力してログインをクリックします。
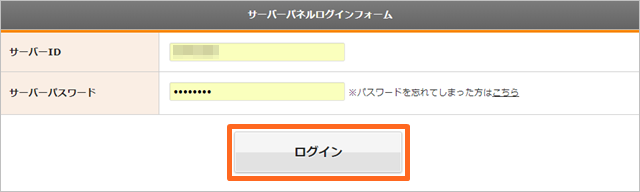
ログインができたら、画面右上にあるサブドメイン設定をクリックします。
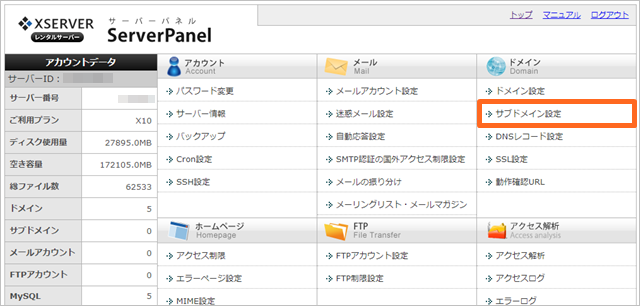
サブドメインを設置したいルートドメインを探し、選択するをクリックします。
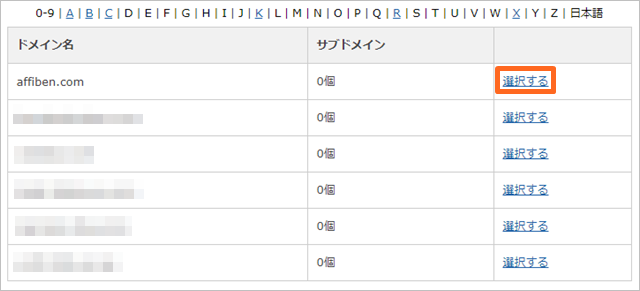
①~④を入力して、最後に確認画面へ進むをクリックします。
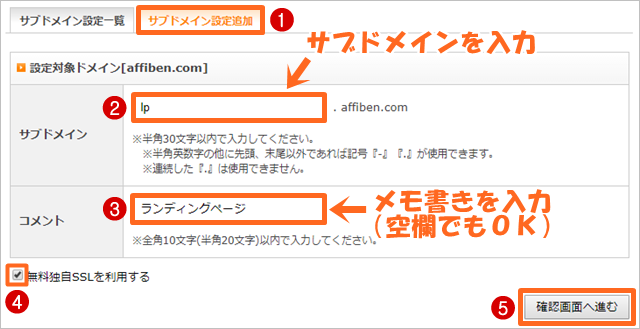
- サブドメイン設定追加をクリック
- 任意のサブドメインを入力
- サブドメインの用途などを入力(空欄でもOK)
- SSL化をする人は、ここにもチェックを入れる
サブドメインに誤りがないかを確認して、追加するをクリックします。
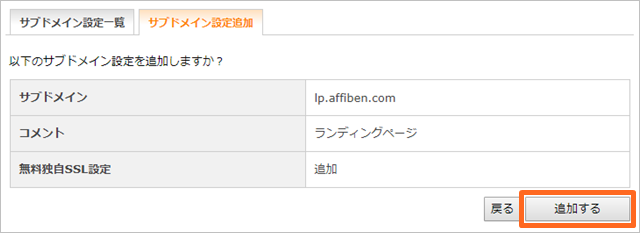
「サブドメイン設定の追加が完了しました」と表示されればサブドメインの設置は完了ですので、戻るをクリックします。
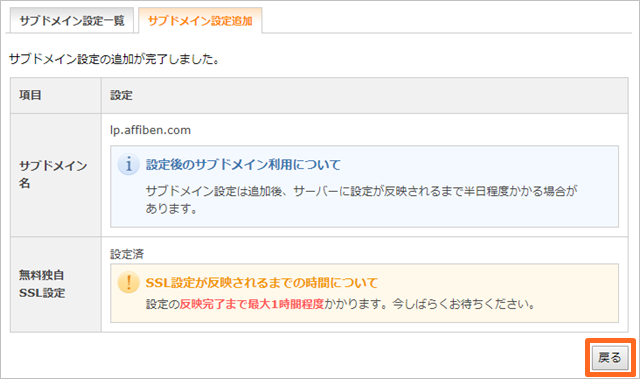
ちなみに、サブドメインにアクセスしてみて、「設定の反映待ちか、存在しないアドレスです。」と表示されれば、まだサブドメインの設置が完了していませんのでしばらく待ちましょう。
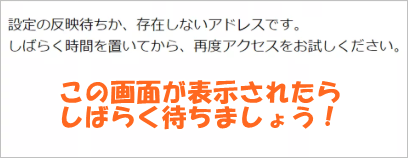
一方、「このウェブスペースへは、まだホームページがアップロードされていません。」と表示されていれば、WordPressのインストールができる状態ですので、次の工程に進みましょう。
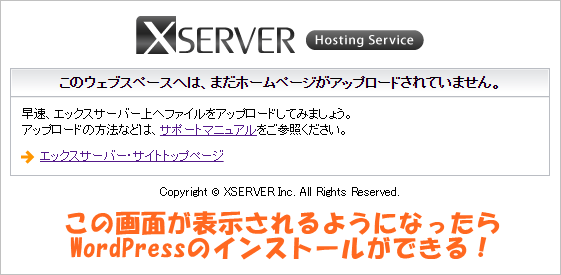
サブドメインへのWordPressインストール手順
サブドメイン作成後、WordPress簡単インストール機能を利用すれば、手軽にセットアップできます。
サーバーパネルの「WordPress簡単インストール」から作業を始めましょう。
| 手順 | 内容 |
|---|---|
| 1 | サーバーパネルにログイン |
| 2 | インストール対象のサブドメインを選択 |
| 3 | 「WordPress簡単インストール」から必要情報を入力 |
| 4 | インストールを実行し、完了通知を待つ |
| 5 | 管理画面にアクセスして動作確認 |
インストールが完了したら、サブドメイン専用のWordPressサイトが利用できる状態になります。
実際の画面で見ていきましょう。
まずはもう一度サーバーパネルにログインして、WordPress簡単インストールをクリックします。
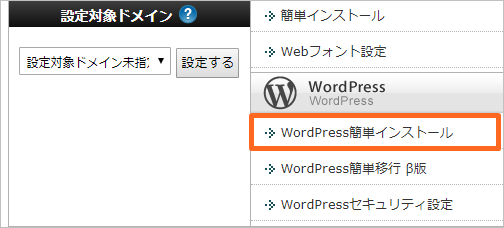
サブドメインを設置したルートドメインの選択するをクリックします。

①~⑧を入力後、確認画面へ進むをクリックします。
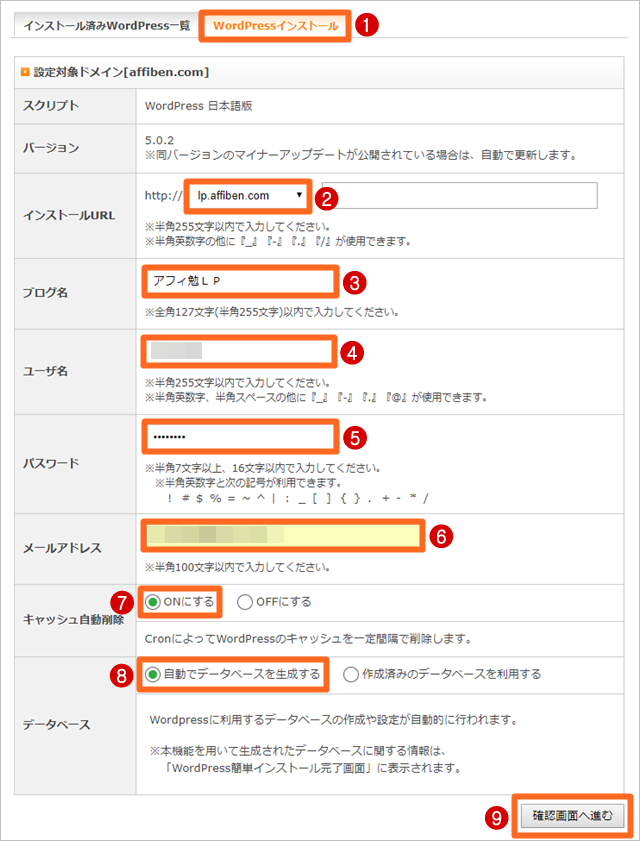
- WordPressインストールをクリック
- サブドメインを選択
- サブドメインのブログ名を入力
(あとで変更できます) - ログインに使うユーザー名を入力
- ログインに使うパスワードを入力
- メールアドレスを入力
- キャッシュの自動削除をオンにする
- 自動でデータベースを生成するにチェックをつける
インストールURLがきちんとサブドメインになっているか確認の上、インストールするをクリックします。
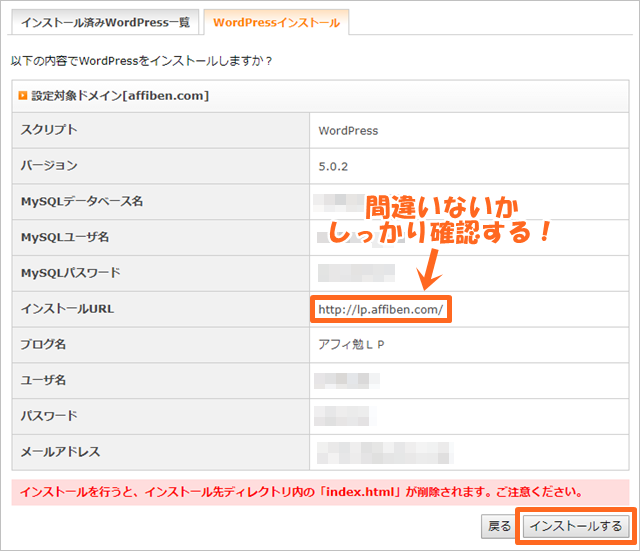
間違ってルートドメインにWordPressをインストールすると、サイトが上書きされてしまうのでここは本当に要注意です。
WordPressのインストールが完了したら、以下の部分をメモにとっておきましょう。
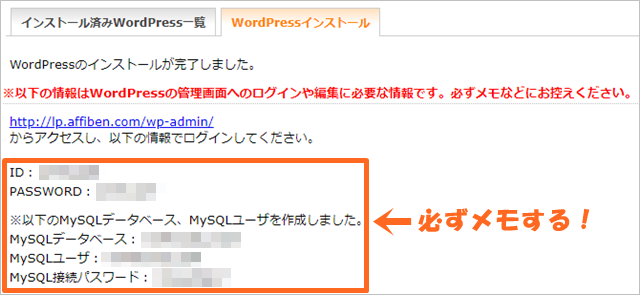
SSL設定とセキュリティ対策
サブドメインにも必ずSSL(https化)を設定しましょう。
エックスサーバーでは無料独自SSLを利用できるため、サーバーパネルの「SSL設定」から簡単に適用が可能です。
SSLが有効化された後は、WordPressのダッシュボードの中にある設定をクリックし、「WordPressアドレス」と「サイトアドレス」のhttpの後ろにsを付けておきましょう。

これでSSLありのURLへ自動でリダイレクトされますので、SEO面でも適切な状態になります。
サブドメインWordPressサイトの初期設定
WordPressのインストールが完了したら、まず一般設定を行いましょう。
「サイトのタイトル」と「キャッチフレーズ」を入力し、必要に応じてタイムゾーンや表示言語を変更します。
パーマリンク設定で「投稿名」にしておくと、SEO対策にも効果的です。
不要な初期投稿や固定ページ、サンプルコメントなども削除しておくと安心です。
また、ユーザー管理やプラグインの厳選インストールも重要となります。
独自ドメインでの注意点
独自ドメイン運用の場合、ドメイン側のDNS設定にも注意が必要です。
サブドメインを新規追加後、DNS記録(AレコードやCNAMEレコード)が正しくサーバーを向いているか確認しましょう。
一部のドメイン管理サービスを利用している場合、反映に数時間~24時間ほど必要なことがあります。
また、SSL証明書も独自ドメインごとに有効化できているか再確認してください。
ドメイン設定で不明点がある場合は、エックスサーバーやドメイン管理会社のサポートを活用するのがおすすめです。
運用中のトラブルと主な解決策
運用中に発生しやすいトラブルには、以下のようなものがあります。
- WordPress管理画面にログインできない場合は、パスワードリセットやプラグイン無効化を試しましょう。
- SSL化(https)が反映されていない場合、SSL設定の再取得やキャッシュのクリアが有効です。
- サイト表示が遅い時は、キャッシュ系プラグインの利用や画像圧縮を検討してください。
- DNS設定の問題でアクセスできない場合は、DNSレコードを再確認し、反映まで時間を待ちましょう。
また、万が一に備えて日頃からバックアップを取っておくと安心です。
トラブルシューティング情報やサポートを活用し、安定したサイト運用を続けていきましょう。
エックスサーバーでのサブドメイン管理機能
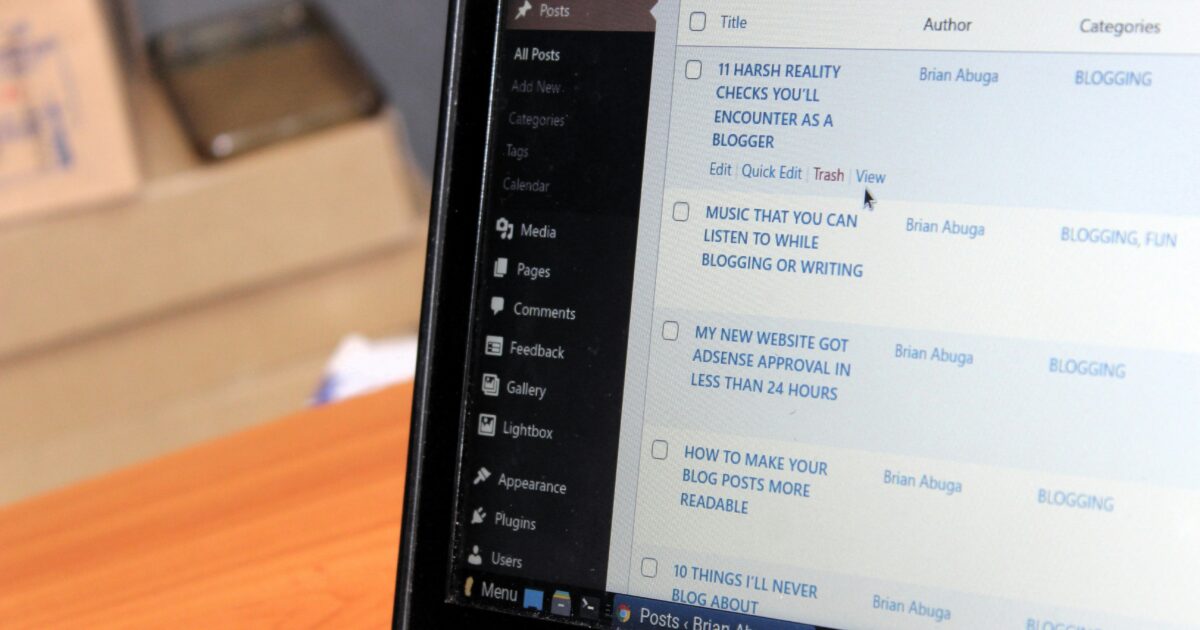
エックスサーバーでは、WordPressサイトを複数管理したい場合や異なるサービスを展開したいときに便利なサブドメイン機能が用意されています。
サブドメインごとに独立したサイト運営やファイル管理ができるため、メインドメインと分けて用途に合わせたサイト構築が容易です。
登録できるサブドメイン数
エックスサーバーでは、1つのドメインにつきサブドメインを無制限に登録できます。
たとえば「blog.example.com」「shop.example.com」「school.example.com」といった複数のサブドメインをワンタッチで設定可能です。
ただし、実際に運営するWordPressサイトやシステムごとにサーバー容量やリソースの管理は必要となります。
| プラン | 登録可能サブドメイン数 |
|---|---|
| スタンダード | 無制限 |
| プレミアム | 無制限 |
| ビジネス | 無制限 |
サブドメイン登録は管理画面から簡単に行えるので、初心者の方でも安心です。
サブドメインの削除方法
不要になったサブドメインはエックスサーバーの管理パネル(サーバーパネル)から手軽に削除できます。
サブドメインの削除手順は以下の通りです。
- エックスサーバーのサーバーパネルにログインする
- 「ドメイン」項目から「サブドメイン設定」をクリックする
- 対象ドメインを選択する
- 削除したいサブドメイン名右側の「削除」ボタンを押す
- 確認画面で内容を確認し、問題なければ「削除する」を実行する
削除すると該当サブドメインの公開フォルダも同時に削除されるため、必要なデータがあれば事前にバックアップを取るのがおすすめです。
サブドメインごとのファイル管理
サブドメインを作成すると、それぞれに専用の公開フォルダがサーバー内に自動生成されます。
WordPressをサブドメインで運用するときも、サブドメイン用のフォルダ内にWordPressをインストールする形となります。
フォルダ管理はエックスサーバーの「ファイルマネージャー」やFTPソフトを利用して行います。
例えば「blog.example.com」というサブドメインの場合は、「public_html/blog/」という名前のフォルダにファイルが格納されます。
それぞれのサブドメインのフォルダは以下のようになります。
| サブドメイン名 | 公開フォルダ名 |
|---|---|
| blog.example.com | public_html/blog/ |
| shop.example.com | public_html/shop/ |
| school.example.com | public_html/school/ |
この仕組みにより、サブドメインごとにコンテンツやWordPressファイルを個別に管理できるので、安全かつ効率的です。
WordPressマルチサイトでのサブドメイン活用
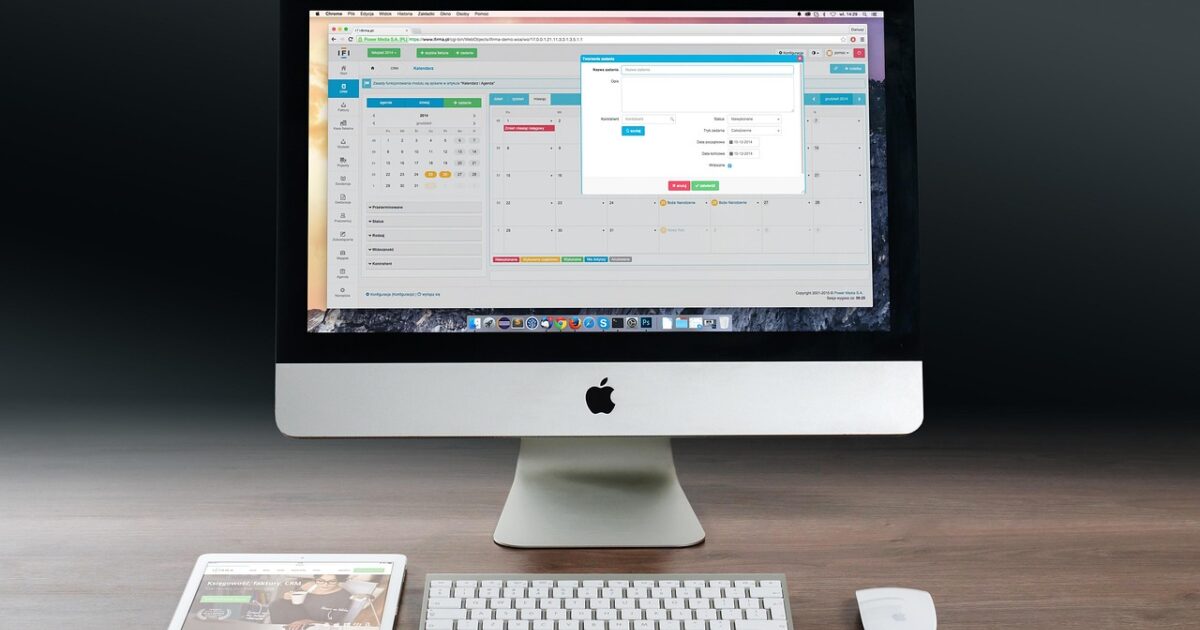
エックスサーバーでは、WordPressマルチサイト機能を使うことで、サブドメインごとに複数のWordPressサイトを効率よく運用できます。
この機能を活用することで、複数のWebサービスやブランドを一元的に管理したい場合にとても便利です。
サブドメイン型のマルチサイトは、社内・外部プロジェクトや複数店舗展開のホームページなど、様々な用途で利用されています。
マルチサイト構築の前提条件
WordPressのマルチサイトを有効化するためには、いくつかの条件を満たす必要があります。
まず、エックスサーバーのコントロールパネルでサブドメインを作成してから、独自ドメインを運用していることが前提となります。
さらに、WordPress本体がサブディレクトリではなくドメインのルートやサブディレクトリ直下にインストールされている必要があります。
また、FTPソフトやファイルマネージャーでwp-config.phpへアクセスできる環境、パーマリンク設定が「基本」以外に変更できることも重要です。
サブドメイン型マルチサイトの導入手順
サブドメイン型でマルチサイトを構築する際の基本的な流れは以下の通りです。
- エックスサーバーでサブドメインを設定する
- WordPressのwp-config.phpにネットワーク設定用コードを追加する
- 管理画面でマルチサイト(ネットワーク)を有効化する
- .htaccessファイルに案内されたコードを追記する
- サブドメインごとに新規サイトを追加する
注意点として、導入直後はキャッシュのクリアや再ログインが必要になる場合があります。
サブドメインのネーミングは後から変更しにくいため、サイト公開前によく検討しましょう。
子サイトの作成
マルチサイト構築後は、管理画面上部に「サイトネットワーク管理」メニューが表示されます。
そこから「サイト」セクションを選び、「新規追加」ボタンを押すことで簡単に子サイトを作成できます。
入力する主な項目は以下の通りです。
| 項目 | 内容 |
|---|---|
| サイトアドレス(URL) | サブドメイン名を入力します |
| サイトタイトル | それぞれの子サイトの名称 |
| サイト管理者のメールアドレス | 通知を受け取るメールアドレス |
作成後、子サイトごとにテーマやプラグインの有効化設定ができます。
管理者権限を割り当てることで、担当者ごとに運用体制を整えることも可能です。
独立運用時のポイント
サブドメイン型の子サイトを独立性の高い形で運用したい場合は、いくつか注意すべき点があります。
まず、テーマやプラグインはネットワーク管理者がインストールし、子サイトごとに有効化する必要があります。
また、データベースは全サイトで共通のため、サイト同士で内部リンクやユーザー管理を調整することが大切です。
SEO対策として、サブドメインごとにサイトタイトルやディスクリプションを個別に設定しましょう。
下記のようなポイントも意識すると良いでしょう。
- Googleサーチコンソールにはサブドメインサイトごとに登録する
- アクセス解析も子サイト単位で計測用のタグを付与する
- SSL証明書がサブドメインにも適用されているか確認する
複数の子サイトを長期的に安全に運用するためには、バックアップや権限管理にも注意を払いましょう。
サブドメイン運用のメリットとデメリット

エックスサーバーでWordPressサイトを運用する場合、サブドメインを活用することで本体サイトと異なるサイトやテーマのブログ、サービスページなどを簡単に作成できます。
サブドメインは独立性が高く、複数のプロジェクトを一つのサーバーアカウントで効率よく管理できるという魅力があります。
ただし、サブドメインを活用することで得られるメリットとデメリットの両面を理解しておくことが大切です。
SEOへの影響
サブドメインを利用すると、Googleなどの検索エンジンからは基本的に独立したウェブサイトとして扱われます。
そのため、本体ドメインとは別にSEO対策が必要になるケースが多いです。
異なるテーマや分野のコンテンツを展開したい場合は、サブドメインの利用はSEO的にも効果的です。
一方、同じジャンルのコンテンツの場合は、サブディレクトリの方が本体ドメインの評価を集約しやすくなります。
| サブドメイン | サブディレクトリ |
|---|---|
| 独立したSEO対策が可能 | 親ドメインの評価を引き継ぎやすい |
| 本体サイトと異なるテーマの運用向き | 同じテーマの内容を拡張しやすい |
コンテンツ管理のしやすさ
サブドメインでWordPressを運用すれば、それぞれ個別の管理画面やプラグイン設定を持てます。
サイトごとにデザインや機能を変えたい場合、サブドメインごとに自由にカスタマイズできるのが大きなメリットです。
- 本体サイトとは別の運営チームで管理できる
- テストサイトや期間限定キャンペーンサイトにも向いている
- トラブル発生時に本体サイトに影響が及びにくい
ただし、複数のサブドメインで管理する際は更新やセキュリティ対応が煩雑になるため、管理方法を工夫する必要があります。
アクセス解析の分離
サブドメインごとにアクセス解析ツールを導入できるため、どのサブドメインがどれだけ集客しているか明確に把握しやすくなります。
Googleアナリティクスなどでプロパティを分けて設定することで、ターゲットや施策ごとの成果を細かく分析できるのも利点です。
本体サイトとサブドメインの役割が明確な場合、それぞれのアクセス状況を独立して見ることで、今後の戦略立案も容易になります。
サブドメインの活用事例

エックスサーバーでWordPressを運用する際、サブドメインを活用することで本サイトとは別に用途や目的ごとのサイトを簡単に増やすことができます。
新しいサイトを独立して運用したい場合や、特定用途の検証など幅広く役立ちます。
テスト環境の構築
本番サイトを運用しながら、サブドメイン上にテスト用のWordPress環境を構築する事例はとても多いです。
例えば「test.example.com」というサブドメインを作成し、そこにWordPressを新規インストールすることで、本番環境の影響を受けずにテーマの変更やプラグインのテストが行えます。
またアップデート前の動作確認や、ちょっとしたカスタマイズの練習なども安心して行えます。
主な活用ポイントは以下の通りです。
- WordPressやプラグインのアップデートテスト
- 新しいテーマデザインの検証
- カスタム機能の動作テスト
- サイト全体のリニューアル準備
言語ごとのサイト展開
グローバルに情報発信したい場合や、多言語対応を目指す際にもサブドメインを活用できます。
例えば「en.example.com」や「cn.example.com」のように各言語ごとにサブドメインを作成し、それぞれにWordPressをインストールすれば、独立した多言語サイトを運用できます。
言語ごとにデザインや構成を最適化できるため、ユーザー満足度の向上につながります。
| サブドメイン例 | 用途 | ターゲット言語 |
|---|---|---|
| en.example.com | 英語版サイト | 英語 |
| cn.example.com | 中国語版サイト | 中国語 |
| ja.example.com | 日本語版サイト | 日本語 |
キャンペーンや特化ブログの開設
短期間だけ展開するキャンペーンサイトや、特定のテーマに特化したブログもサブドメインで運用すると便利です。
「campaign.example.com」や「blog.example.com」といったサブドメインを用意し、それぞれ独自のWordPressを管理すると、本サイトの運営に影響を与えることなく柔軟にコンテンツを展開できます。
サブドメインを利用することで、アクセス解析も分けやすく、プロモーションの効果測定も手軽になります。
エックスサーバーのサブドメインを活用する際の注意点
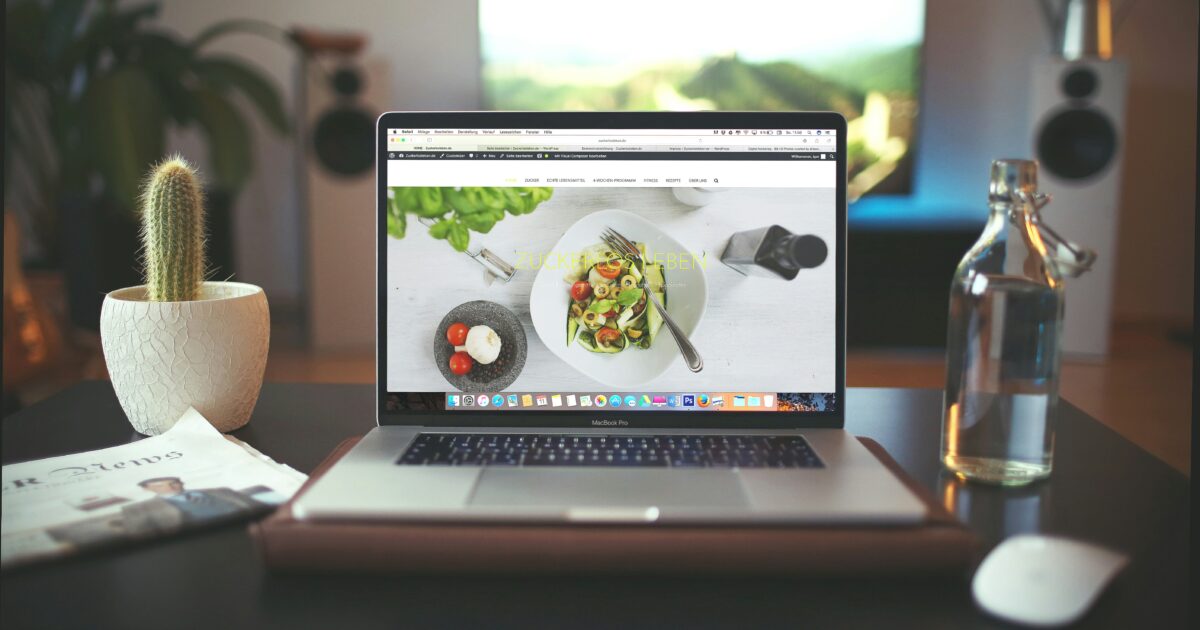
エックスサーバーでサブドメインを活用し、WordPressサイトを運用する際には、いくつかの注意点があります。
これらのポイントを事前に知っておくことで、トラブルや誤動作を防ぐことができ、スムーズなサイト運用につながります。
設定反映までの時間
エックスサーバーでサブドメインを新規作成した場合や、WordPressをインストールした直後は、反映まで一定の時間がかかります。
一般的には数時間から最大で24時間くらいかかることもあるため、すぐにアクセスできなくても慌てずに待つことが大切です。
反映されるまでの時間に確認しておきたい主なポイントは下記のとおりです。
- サブドメインのDNS設定状況の確認
- WordPressインストール手順に不備がないか
- キャッシュが表示を妨げていないか
サブドメイン設定後は、一定期間が経過しても表示されない場合、ブラウザのキャッシュクリアやサーバー設定を再確認しましょう。
SSL証明書の反映確認
エックスサーバーでは、サブドメインごとに無料のSSL証明書を設定できます。
しかし、SSL証明書の申請と反映にも少し時間がかかるため、サブドメインでHTTPSアクセスする際は、反映状況を必ずチェックしましょう。
正しくSSLが反映されているかどうかを判断するポイントを表にまとめます。
| チェック項目 | 確認方法 | 対処法 |
|---|---|---|
| ブラウザの鍵マーク表示 | アクセスしてURL欄を確認 | 鍵が無ければSSL未反映 |
| HTTPとHTTPSでの表示切替 | 双方でアクセスしてみる | どちらにもアクセスできれば反映済 |
| SSL証明書情報の確認 | URLの右側の証明書ボタンを押す | 詳細な証明書情報をチェック |
SSL未反映の場合は、時間をおいてから再度確認したり、管理画面で再発行を試してみてください。
アクセス制限の設定
WordPressをサブドメインで構築する場合、セキュリティ面の強化も重要です。
特にテスト用サイトやクローズドな用途であれば、アクセス制限を設定すると安心です。
エックスサーバーでの主なアクセス制限方法を以下に整理します。
- .htaccessによるベーシック認証の設定
- IPアドレス制限の導入
- WordPressプラグインによる制御
さらに、それぞれの方法には特徴とメリットがあります。
| 方法 | 特徴 | おすすめ用途 |
|---|---|---|
| .htaccessのベーシック認証 | サーバー設定でしっかり制限可能 | テストサイトや限定公開用に最適 |
| IPアドレス制限 | 特定端末のみアクセス許可 | 社内利用や開発段階のサイトに |
| プラグイン制御 | WordPressの管理画面で簡単設定 | 手軽さを重視する場合におすすめ |
状況に応じて最適な方法を選び、セキュリティ対策を徹底しましょう。
エックスサーバーでサブドメインのWordPressサイトを運用するポイント

エックスサーバーでサブドメインを使ってWordPressサイトを運用する際は、いくつかの重要なポイントを押さえておくと安心です。
まず、サブドメインは本体のドメインとは別のウェブサイトとして機能します。そのため、本体サイトとは異なるテーマやプラグイン、設定が必要になります。
サブドメインごとにWordPressをインストールし、それぞれ独立した管理画面で操作することができます。更新やメンテナンスも個別に行えるため、用途やターゲットごとに柔軟なサイト運営が可能です。
さらに、サブドメインで運用するサイトはSEO上も本体ドメインと分けて評価されることがあります。コンテンツの棲み分けや目的別の発信にも活用できます。
運用の際には、サブドメインの取得や設定、SSLの有効化、またWordPressのインストールや初期設定といった作業が必要となります。どの作業もエックスサーバーの管理画面から簡単に進められるので、初心者の方にもおすすめです。
サブドメインを利用することで、本体サイトのリスク分散やブランディングの強化、新規サービスの展開など、さまざまなメリットがあります。自分の目的や運用スタイルに合わせ、エックスサーバーの豊富な機能を活用してみてください。




コメント