WordPressサイトをもっと魅力的に見せたいけれど、スライダーの設置やカスタマイズ方法が分からずに悩んでいませんか。
MetaSliderの使い方を調べてみても、「設定や操作が複雑そう」「思い通りのスライドが作れない」と感じる方は多いはずです。
この記事では、初心者でも迷わず進めるMetaSliderの使い方を徹底解説し、手順から活用方法、トラブル解決までを分かりやすくご案内します。
操作ごとのポイントや実例も紹介しながら、あなたのサイトを最大限にアピールできるスライダー作成のコツをお伝えします。
MetaSliderを自在に使いこなしたい方は、ぜひ続きもチェックしてください。
MetaSliderプラグインでできること

MetaSliderプラグインでは、複数の画像をスライドショーのようにアニメーション表示させるカルーセルが簡単に作成できます。
実際に作成したものをご覧ください。

この他にも、以下のような機能が備わっています。
- スライド(画像)にリンクを付ける
- スライドにアニメーションを付ける
- スライドにキャプション(文字)を入れる
- 動画スライダーも作れる *有料版のみ
MetaSliderの使い方を徹底解説
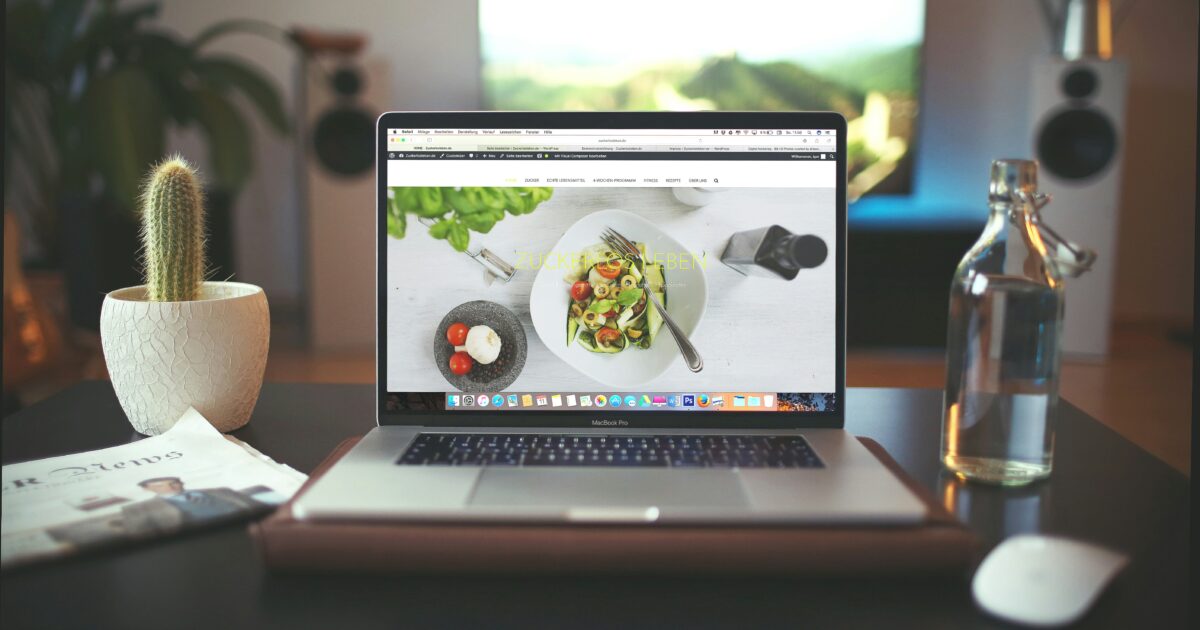
MetaSliderは、WordPressで簡単にスライダーを作成できる便利なプラグインです。
初心者でも直感的に操作でき、画像や動画を活用した魅力的なスライダーを素早く導入できます。
この記事ではインストールからスライダー管理まで、MetaSliderの具体的な使い方をひとつずつ紹介します。
MetaSliderのインストール手順
まずは、MetaSliderプラグインをインストール&有効化させます。

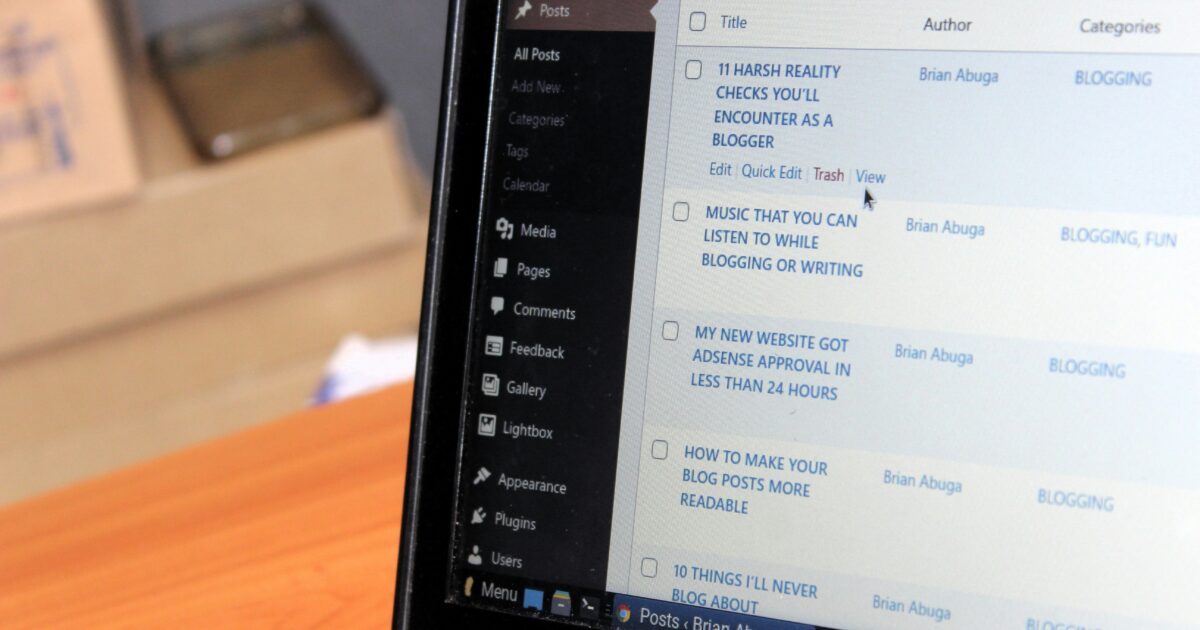
画像の選択
プラグインの有効化が完了したらダッシュボードのMetaSliderをクリックします。

スライドを追加をクリックします。

カルーセルに表示させたい画像を選択し、Add to slideshowをクリックします。
複数の画像を一度に選択するにはShiftキーまたはCtrlキーを押しながら画像をクリックします。

画像の追加が完了したら、New Slideshowの項目にいま選択した画像が表示されるはずです。

スライドの設定
一般
一般のタブでは、スライドに表示させる文字(キャプション)や、スライド画像のリンク先設定が行なえます。

キャプションについてはデフォルトだとメディアからしか編集できないようになっていますが、Enter manuallyにチェックを付けることでこのページ内で編集できるようになります。

SEO
SEOのタブでは、画像タイトルおよび画像の代替文字列(alt属性)の設定が行なえます。
画像タイトルはなんでもいいですが、画像の代替文字はalt属性と言ってSEO効果がありますので、なるべく適切なalt属性を付与するのが望ましいです。

画像タイトルおよび画像の代替文字列についてはデフォルトだとメディアからしか編集できないようになっていますが、Use the image titleとUse the image alt textにチェックを付けることでこのページ内で編集できるようになります。

切り抜き
切り抜きのタブでは、画像サイズがカルーセル表示のサイズを超過していた場合の切り抜き範囲を選択できます。

切り抜きの位置は、以下の9つから選択が可能です。
- 左上
- 上中央
- 右上
- 中央左
- 中央/中央
- 中央右
- 左下
- 下中央
- 右下
Schedule
Scheduleのタブは有料のPro版のみで使える機能ですので、今回は説明を割愛させていただきます。

基本設定
基本設定では、表示するカルーセルのタイトルや幅、高さなどのビジュアル面のカスタマイズが行なえます。
デフォルト設定で問題ありませんが、お好みに合わせてカスタマイズしてみてください。

Slideshow Theme
Slideshow Themeでは、MetaSliderプラグインに元から収録されているデザインを使用することができます。
Select a custom themeをクリックしましょう。

様々なデザインのカルーセルが一覧表示されますので、この中から気に入ったデザインのものを使うことも可能です。

高度な設定
高度な設定では、スタイルやアニメーションの設定を行うことが可能です。
デフォルト設定で問題ありませんが、お好みに合わせてカスタマイズしてみてください。

スライダーの挿入
ここまでの設定が完了したら、How to Useの項目に記載されている[metaslider id=”○○”]という文字列をコピーしましょう。
こちらの文字列がショートコードとなり、このコードを貼り付けたところに今回作成したカルーセルが表示される仕組みです。
ショートコードの前後にも別のコードがありますが、そちらはコピー不要です。

設置したい場所を開き(今回は記事内を例に進めます)、先程コピーしたショートコードをペーストします。
記事内にペーストする際には、ビジュアルエディターでもテキストエディターでもどちらでも大丈夫です。

その状態でプレビュー表示してみると、このようにカルーセルが実装されているはずです。

カルーセルのレスポンシブデザイン
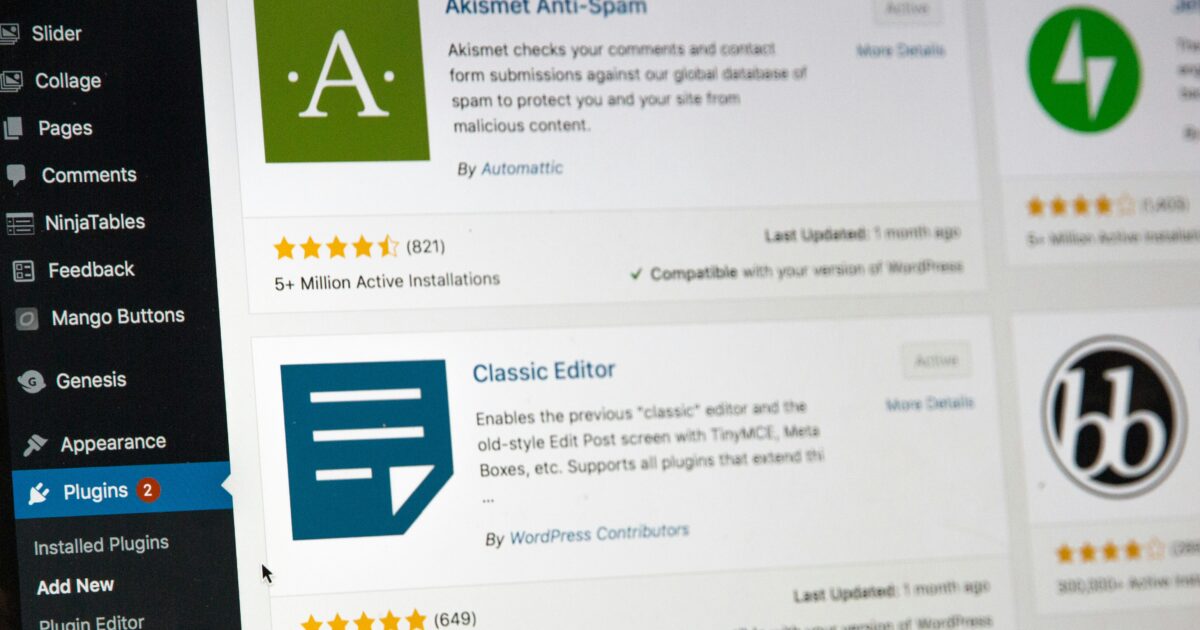

MetaSliderプラグインで作成したカルーセルがどんな表示になっているのか、PC・スマホ別に見てみましょう。
PC表示の場合

スマホ表示の場合

MetaSliderの機能別の操作方法
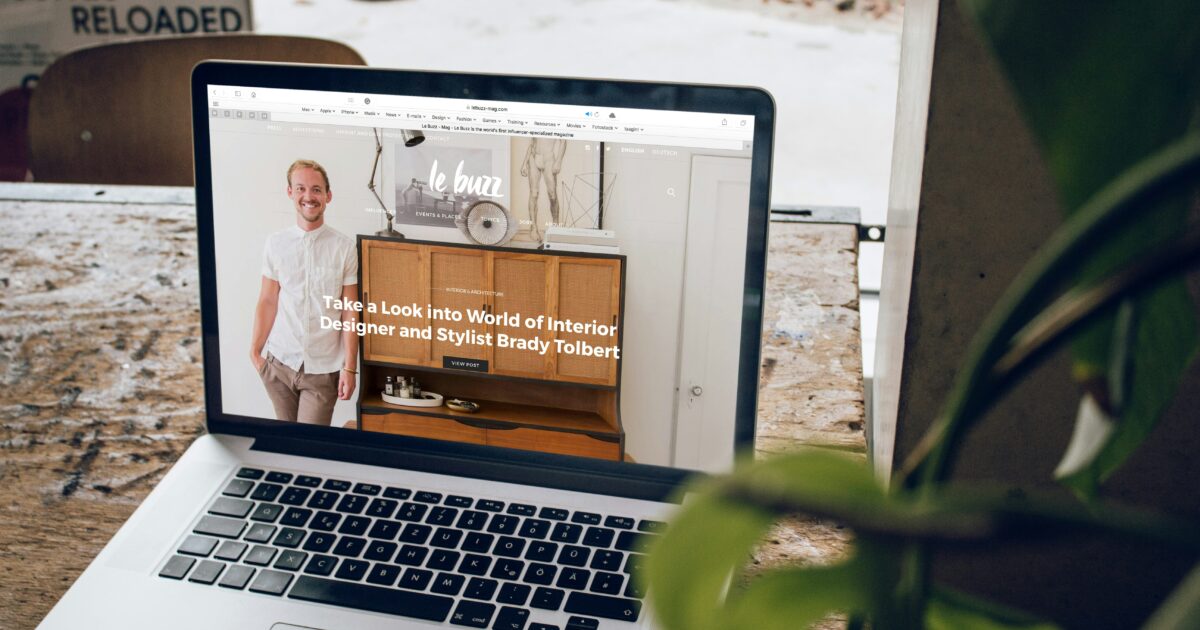
MetaSliderは、WordPressで手軽にスライダーを作成できる人気のプラグインです。
さまざまなカスタマイズが可能で、操作方法もシンプルです。
ここでは、主な機能ごとの使い方について説明します。
スライド切替アニメーション設定
スライドショーのアニメーションは、見た目に動きを加える大事な要素です。
MetaSlider管理画面で編集したいスライダーを選択します。
画面下部の「詳細設定」タブをクリックします。
「エフェクト」や「アニメーションタイプ」から好きな切替アニメーションを選びます。
- フェードイン・フェードアウト
- スライド
- フォールド
- ランダムエフェクト
好みのアニメーションを選んだら「保存」をクリックして設定を反映します。
スライダーのサイズ変更
スライダーの大きさは表示するコンテンツやデザインに合わせて調整できます。
編集したいスライダーを開き、「設定」欄にある「幅」と「高さ」の項目を探します。
ここに希望するサイズ(ピクセル単位など)を入力してください。
たとえば、幅1200、高さ400など自由にカスタマイズ可能です。
| 設定項目 | 説明 |
|---|---|
| 幅 | スライダー全体の横幅を指定します |
| 高さ | 表示するスライダーの縦幅を決めます |
サイズ変更後は必ず「保存」を押して適用しましょう。
リンク・キャプションの設定
スライド画像にはリンクや説明文(キャプション)を加えることができます。
スライド一覧から編集したい画像を選び、「キャプション」欄に説明を入力します。
「URL」欄にリンク先のアドレスを入力することで、その画像をクリックした際に指定したページへ移動できます。
さらに、「新しいタブで開く」チェックボックスを使うと、外部ページへユーザーを移動させたい場合も便利です。
これらの設定で、スライダーに目的や内容を分かりやすく伝えることができます。
実際のWebサイトでのMetaSlider活用例

MetaSliderは、用途に合わせてさまざまなWebサイトで活用されています。
ここでは、実際のWebサイト上での主な設置方法や活用シーンについて紹介します。
トップページでのスライドショー活用
多くのWebサイトでは、トップページにMetaSliderを設置して訪問者の目を引くスライドショーを表示しています。
例えば、企業サイトの場合はサービスの特徴や最新ニュースをスライドショーで案内することで、直感的に情報を伝えやすくなります。
ネットショップでは、季節ごとのおすすめ商品やキャンペーン情報を訴求するのに役立ちます。
- 新着情報やお知らせをビジュアルで訴求
- サービスや商品の特徴を順番に紹介
- イベントやキャンペーンを目立たせる
トップページの目立つ位置に設置することで、ユーザーの関心を引き、サイト内回遊率アップにもつながります。
記事・固定ページへの設置例
MetaSliderは投稿記事や固定ページにも簡単に設置できます。
たとえば、ギャラリー記事や実績紹介ページで、複数の画像をまとめて見せたいときに便利です。
設置手順は、スライダー作成後に表示したいページの編集画面でショートコードを貼り付けるだけです。
また、ブロックエディタの場合は、「ショートコード」ブロックや専用のMetaSliderブロックを利用すると、より直感的に配置できます。
| 設置場所 | 具体例 |
|---|---|
| ギャラリー | イベント写真のスライド展示 |
| 実績ページ | 制作事例画像の紹介 |
| お客様の声 | 利用者写真やレビューのスライド化 |
このように、多彩な情報を視覚的に伝えたいときに大変便利です。
テーマファイルへの埋め込み方法
さらにMetaSliderは、サイト全体のレイアウトに組み込みたい場合、テーマファイルへ直接埋め込む方法も用意されています。
テーマのheader.phpやfront-page.phpなど、任意のテンプレートファイルに、MetaSliderで生成されるPHPコードを挿入することで、固定位置にスライドショーを表示できます。
ショートコードではなく、下記のようなPHPコードをご利用ください。
- WordPress管理画面のMetaSlider編集画面を開く
- 「テンプレートに埋め込む用コード」をコピー
- テーマファイル内の表示したい場所にペースト
直接埋め込むことで、ショートコードを使わずダイナミックに表示をコントロールできるなど、自由度が高まります。
MetaSliderでよくあるトラブルと解決方法
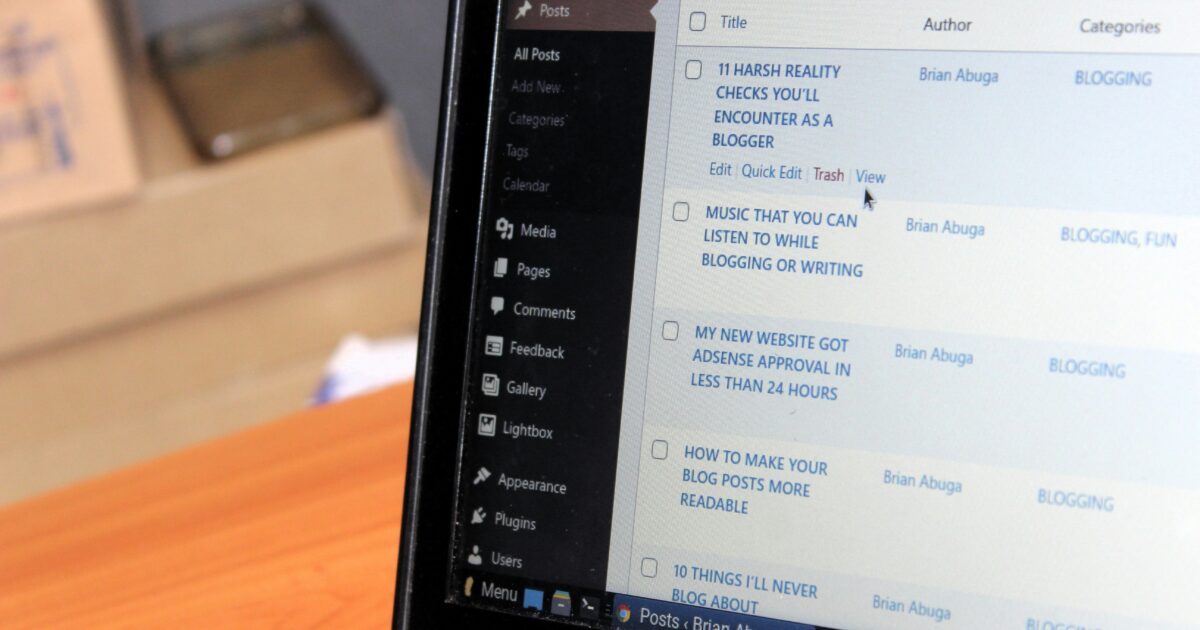
MetaSliderを利用していると、スライドがうまく表示されなかったり、画像の大きさがバラバラになってしまうことがあります。
また、表示速度が遅くなるなどの動作の重さもユーザーからよく聞かれる悩みです。
この章では、そうしたよくあるトラブルとその解決方法について分かりやすく紹介します。
スライドが表示されない場合の対処
MetaSliderが表示されないと言う人は、コピー・アンド・ペーストするショートコードが誤っている可能性があります。
もう一度MetaSliderプラグインの設定画面に戻り、コピーするコードが誤っていないか確認しましょう。

また、過去のキャッシュが残っている可能性も考えられます。
表示されないページでCtrlキー+F5キーを同時押しして、スーパーリロードを行ってみましょう。
ほかにも、スライドが表示されないトラブルは、設定やテーマ、プラグインの競合などが原因で発生することが多いです。
以下の方法を試してみましょう。
- スライダーのショートコードを正しく設置しているか確認する
- 使用中のテーマや他のプラグインとの競合がないかチェックする
- キャッシュをクリアしてページを再読み込みする
- 画像のアップロードミスやリンク切れがないか確認する
JavaScriptやCSSが正しく読み込まれていない場合もあるため、ブラウザのデベロッパーツールなどでエラーが出ていないか確認することも重要です。
画像サイズが揃わない時の対応
画像サイズがバラバラに表示されてしまうと、スライド全体の見た目が崩れてしまいます。
MetaSliderでは個別に画像サイズを指定できますが、すべての画像が同じ比率やサイズになるように統一しましょう。
対策として、以下の手順をおすすめします。
| 方法 | ポイント |
|---|---|
| MetaSlider内の「画像サイズ」設定を統一する | カスタムサイズや既定のプリセットサイズを活用 |
| 画像編集ソフトで事前にリサイズ | 幅も高さも合わせる |
| 「クロッピング」機能の活用 | 自動トリミングで統一感アップ |
このように、同じ縦横比やサイズとなるよう画像を揃えることで、スライダーが美しく見やすくなります。
動作が重い・遅い場合の工夫
MetaSliderが重く感じる場合は、スライダーに設定する画像の容量が大きすぎたり、画像の枚数が多すぎることが多いです。
軽量化の工夫として次の方法があります。
- 画像の圧縮や最適化を行う
- 表示する画像の枚数を必要最小限にする
- Lazy Load機能を有効にする
- キャッシュ系プラグインを活用する
- MetaSlider本体やWordPressを最新バージョンに保つ
特に画像の最適化やLazy Load機能は、表示速度の改善に大きく貢献します。
また、サーバー性能や他プラグインの併用状況も重さの要因となる場合があるため、定期的な見直しもおすすめです。
MetaSliderを活用してサイトを魅力的にするポイント

MetaSliderを使いこなすことで、あなたのサイトの第一印象を大きく向上させることができます。
魅力的なスライダーは訪問者の目を引きつけ、離脱率の低減や回遊率アップにも役立ちます。
スライダーを効果的に設置するためには、画像の選び方や順番、デザインとの調和が重要です。
次に、具体的な活用ポイントをご紹介します。
画像最適化のコツ
スライダーで使う画像は、見栄えが良いだけでなく、ページ表示速度にも配慮した最適化が不可欠です。
推奨される画像サイズを守ることで、画質を損なわずに表示速度も維持できます。
- 画像はできるだけ軽量なJPEGやWEBP形式で保存する
- 横幅はスライダーの表示エリアに合わせて調整する
- 過度なフィルターや装飾は避け、伝えたい内容がはっきりと分かる画像を選ぶ
- alt属性を必ず設定し、SEO効果も高める
上記の点を意識しながら画像を用意することで、美しさと快適な閲覧体験の両立が実現できます。
効果的なスライドの順番設定
スライドの順番はユーザーの興味を惹きつけ、目的ページへの誘導に大きく影響します。
最初に配置する画像やコンテンツが特に重要なので、しっかりと考えて設定しましょう。
| スライド番号 | おすすめコンテンツ例 | ポイント |
|---|---|---|
| 1 | 季節のキャンペーン | 最新情報や注目イベントを前面に |
| 2 | 主力サービス紹介 | サイトの魅力や特徴をアピール |
| 3 | お客様の声・実績 | 信頼感や安心感を伝える |
このようにスライドの並び順を工夫することで、ユーザーの関心を段階的に高めることができます。
サイトデザインに合わせたカスタマイズ
MetaSliderはデザインのバリエーションやカスタマイズ機能が豊富なので、サイト全体の雰囲気と調和させることが大切です。
色合いやフォント、ナビゲーションボタンの形などをサイトのテーマに合わせて変更することで、自然な一体感が生まれます。
また、キャプションやリンクボタンを追加することで、さらにスライダーの訴求力を高められます。
モバイル表示にも気を配り、レスポンシブデザインを意識して設定を行いましょう。
カスタマイズの幅を広げることで、あなたのサイトだけの個性的なスライダーを作り上げることが可能です。
より高度なMetaSliderの設定・カスタマイズ
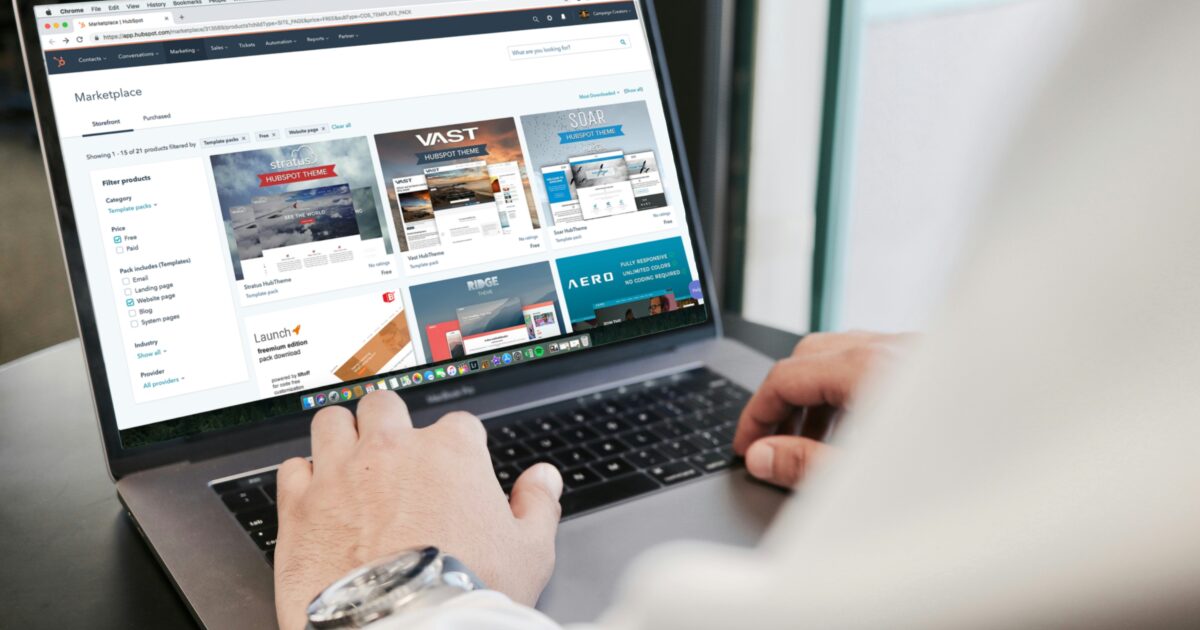
MetaSliderは基本的なスライダー作成だけでなく、より高度な設定やカスタマイズによってサイトのデザイン性や操作性を大きく向上させることができます。
複数スライダーの同時利用や詳細な動作制御、他のプラグインやテーマとの連携を活用することで、オリジナリティあふれるWebサイトを構築できます。
複数スライダーの管理
MetaSliderでは、ひとつのサイト内でいくつものスライダーを作成・管理できます。
スライダー一覧から必要なスライダーを選び、それぞれショートコードをページや投稿に挿入するだけで、異なる内容やデザインのスライダーを自在に配置できます。
複数スライダーを管理する際には、各スライダーに分かりやすい名称をつけておくと後からの編集や整理がしやすくなります。
- スライダーごとに異なる画像やリンクを設定できる
- モバイル用とPC用など、デバイスごとにスライダーを使い分けることが可能
- ページや投稿のどこにでもショートコードやウィジェットで簡単に挿入できる
詳細オプションの活用
MetaSliderには「詳細設定」内に、スライド切り替え効果や自動再生、ナビゲーション表示など多彩なオプションが用意されています。
例えば、スライドアニメーション(フェード・スライド)、遅延時間、スライダーのサイズ・トリミング、キャプション表示の有無などを細かく設定できます。
これらのカスタマイズをうまく活用すると、サイトの雰囲気や目的に応じて最適なスライダーを作成することができます。
| オプション名 | 役割・効果 |
|---|---|
| アニメーション効果 | スライド切り替え時の動きを変更する |
| 自動再生 | 自動的にスライドが切り替わるように設定できる |
| 高さの調整 | 画像の縦横比に合わせてスライダー全体の高さを設定できる |
| ナビゲーション表示 | 矢印やページナビゲーションを表示・非表示にできる |
プラグイン・テーマとの連携方法
MetaSliderは他のプラグインやWordPressテーマとも柔軟に連携できます。
例えば、有料テーマのウィジェットエリアや、ページビルダー系プラグインのブロックにショートコードを貼り付けることで、簡単にスライダーを任意の場所へ設置できます。
また、多言語化プラグインやSEOプラグインとの併用時は、各スライダーごとに言語やタイトル情報を編集できるため、他プラグインと干渉しにくいのも特徴です。
テーマによっては独自のスライダー機能が備わっていることもありますが、MetaSliderのショートコード互換を利用することでオリジナルデザインのまま簡単に置き換えやカスタマイズが行えます。
MetaSliderの使い方で押さえておきたいポイントまとめ
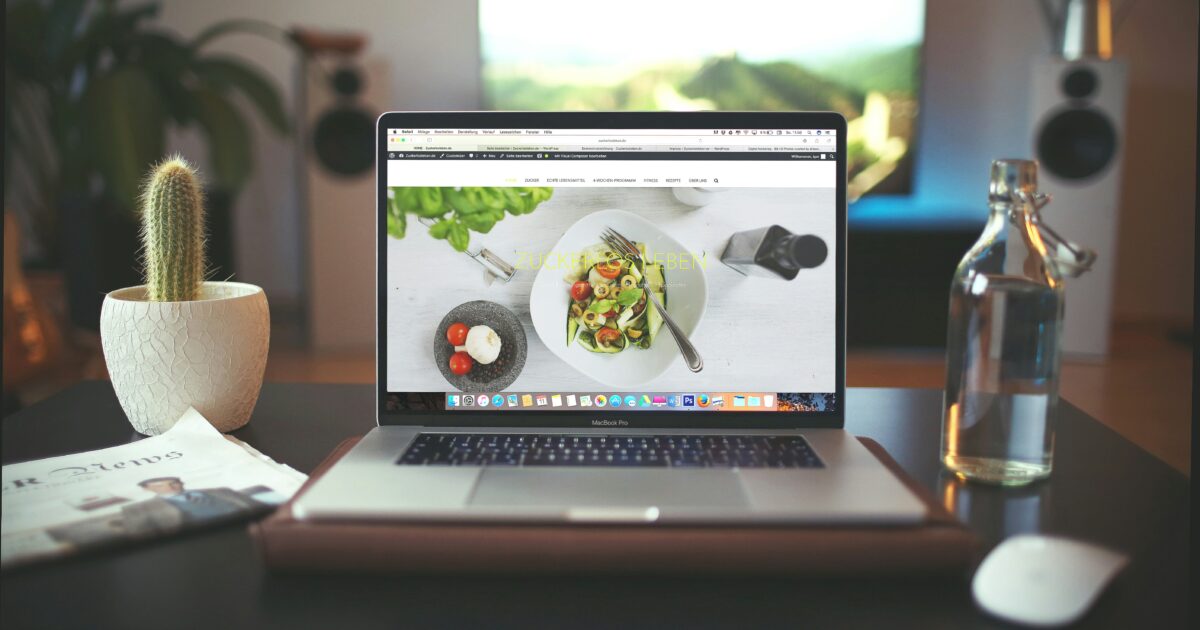
ここまででMetaSliderの基本的な導入手順や設定方法について一通りご紹介しました。
まとめとして、MetaSliderを効果的に使いこなすために特に重要なポイントを押さえておきましょう。
一番大切なのは、スライド画像の最適化とリンク設定です。
重たい画像を使うと表示速度に影響が出るため、事前に画像を軽量化してアップロードすることをおすすめします。
また、スライドごとにリンク先を設定しておくことで、ユーザーの導線を作りやすくなります。
さらに、レスポンシブ対応のチェックも忘れてはいけません。
スマートフォンやタブレットでどのように表示されるかを必ず確認し、必要に応じてスライダーの幅や高さを調整しましょう。
最後に、MetaSliderは頻繁にアップデートされますので、定期的にプラグインを最新バージョンに保つことも大切です。
これらのポイントを押さえることで、MetaSliderの魅力を最大限に引き出すことができるでしょう。





コメント