FileZillaを使っていると「なぜか接続できない…」と頭を抱えた経験はありませんか。
せっかく作業を進めようと思っても予期せぬエラーや接続トラブルに悩まされると、時間も気力も消耗してしまいます。
この記事では、FileZillaで接続できない原因を一つひとつ分かりやすく解説し、スムーズに問題解決できる確認ポイントや対策手順を紹介します。
代表的なエラー例やチェック方法、そしてトラブル防止のための日常管理まで幅広くカバーしています。
ファイル転送を快適に行うためのヒントを知りたい方は、ぜひ続きをご覧ください。
FileZillaで接続できないときの原因と確認ポイント
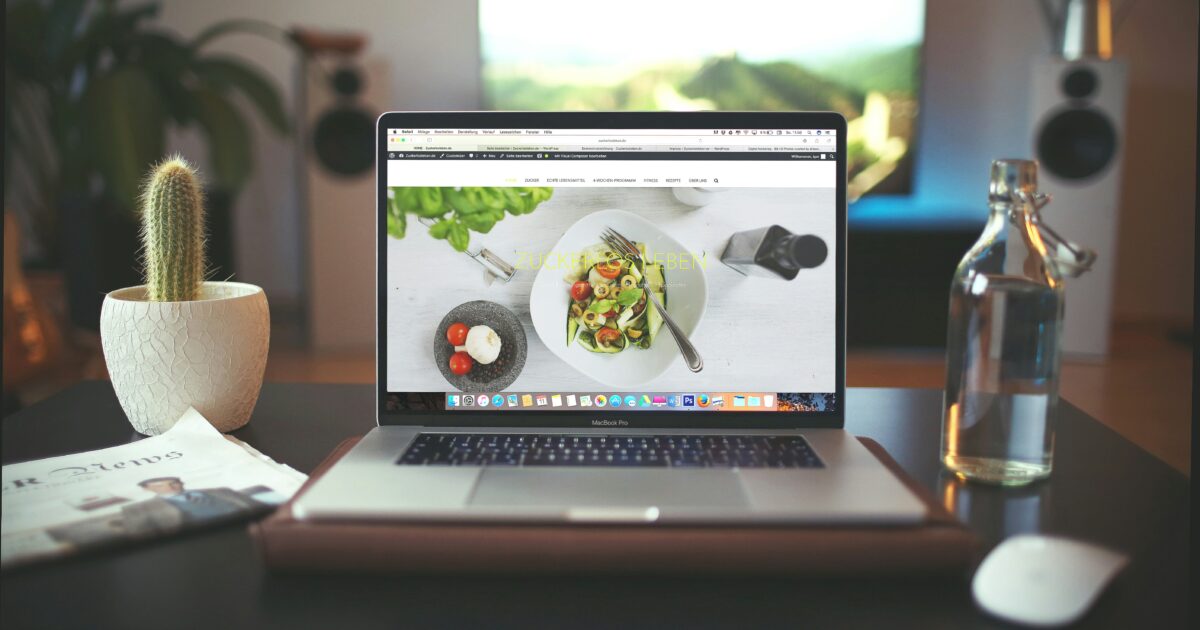
FileZillaでサーバーに接続できない場合、さまざまな原因が考えられます。
入力情報の誤りやネットワーク環境、サーバー設定などを一つずつ確認していくことが解決への近道です。
それぞれのポイントについて詳しく見ていきましょう。
設定ミス
FileZillaでサーバーに接続できない人は、もう一度だけ設定を確認してみてください。
「既に何度も確認したよ」と言いたくなる人も居ると思いますが、中には間違った設定方法を紹介しているサイトもあります。
念の為と言うことで、最後にもう1度だけ設定方法を見直してみてください。
- プロトコル設定はあっているか?
- 暗号化は正しいものを選んでいるか?
- ポートは空白にしているか?
etc…
落ち着いて振り返ってみると、見落としていたところがあるかもしれません。
FileZillaの設定方法は『WordPressのFTP設定のやり方全手順』にて画像付きで紹介しているので、まずは再確認からお願いします。

セキュリティ制限がかかってる
もしもあなたが何度もFileZillaでサーバーにアクセスを試みている場合、サーバー側でセキュリティ制限が作動した可能性があります。
これは契約しているレンタルサーバー会社によって違いがありますが、例えばエックスサーバーだと複数回パスワードを間違えると制限がかかる仕組みになっています。

他のレンタルサーバーでも、こういった一般的に知られていないセキュリティ制限が作動している可能性があるので一度確認してみると良いでしょう。
エックスサーバーの場合には、1日ほど放置しておくと自然と解除されるようです。
すぐにFTPソフトを使いたい人は、レンタルサーバー会社に電話で解除が可能か問い合わせてみるのもアリですね。
過去にパスワードを変更している
ここまで試してもダメだった人は、過去にパスワードを変更した可能性がないか思い出してみましょう。
FileZillaに入力するFTPパスワードは、(エックスサーバーの場合)サーバーパネルのパスワードです。
そのため、過去にサーバーパネルにログインできずにパスワードを変更した可能性があるかもしれません。
全く変更したつもりがない人もこれはぜひ疑ってください。
試しに、現在FileZillaのFTPパスワードに入力しているものを、サーバーパネルのログイン画面に入力してログインしてみてください。


これでログインできなければ、そもそもパスワードが間違っているということです。
再設定すればすぐに解決するので、詳しくは『エックスサーバーのFTP情報の確認方法』を読んで再設定を進めましょう。

IP制限がかかっている
ここまで確認しても問題がなかった人は、指定されたIPアドレスからしかサーバーに接続できない制限がかかっている可能性があります。
そのため、まずはIPアドレスでの制限がかかっているか確認してみましょう。
今回はエックスサーバーでの確認方法をご紹介します。
まずは、サーバーパネルのログイン画面からID、パスワードを入力してログインをクリックします。
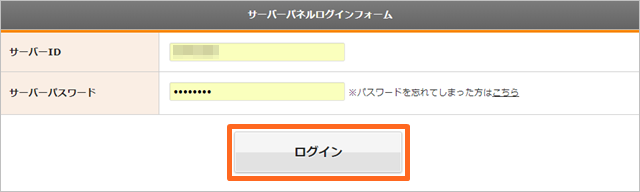
ログインができない人は、こちらを先に『エックスサーバーのFTP情報の確認方法』読んでログインを完了させてください。
サーバーパネルにログインしたら、FTP制限設定をクリックします。

FTPソフトでアクセスしたいドメインの選択するをクリックします。

「現在、サーバーアカウント全体へのFTPアクセス権限は行われていません。」と記載があれば、IPアドレス制限はかかっていませんので問題はここではありません。

一方、画面がこのようになっていれば、IPアドレス制限がかかっている状態です。

IPアドレス制限がかかっている場合には、
- 自分のIPアドレスに接続許可を出す
- 全てのIPアドレスに接続許可を出す
という2つの解決方法がありますので、1つずつ見ていきましょう。
全てのIPアドレスに接続許可を出すとFTPの不正アクセスリスクが増大しますと表示されますが、僕も含め、ほとんど人が全てのIPから接続できる設定にしています。
自分のIPアドレスに接続許可を出す方法
- FTP接続許可IPの追加をクリック
- 自分のIPアドレスをコピペ
- 許可IPの追加(確認)をクリック

全てのIPアドレスに接続許可を出す方法
- FTP接続許可IPの一覧をクリック
- 削除をクリック
- 許可IPの削除(確定)をクリック
- 戻るをクリック



ここまで全部やってもダメだった人は、もう1度、もう1度だけ設定を見直しましょう。
落ち着いてしっかりと1つ1つの設定に誤りがないか確認しながら、設定を0からやり直してみてください。

入力情報の誤り
FileZillaに入力する情報に間違いがあると、正常に接続できません。
ホスト名、ユーザー名、パスワード、ポート番号など、入力した情報を今一度見直してみましょう。
タイプミスや全角・半角の違いが原因になっていることも多いです。
ホスト名やIPアドレスのミス
サーバーのホスト名やIPアドレスを間違えて入力していると、当然ながら接続できません。
入力する際には以下の点を必ず確認しましょう。
- 大文字・小文字の違い
- 余分なスペースや不要な記号が入力されていないか
- 正しいIPアドレスの形式になっているか
ホスト名やIPアドレスが分からない場合は、サーバー管理者や契約先に問い合わせてみるのも有効です。
ユーザー名の間違い
ユーザー名も正確に入力する必要があります。
特に、大文字・小文字の違いやスペルミス、余分なスペースなどに注意しましょう。
サーバーによってはユーザー名の前にドメイン名が必要な場合もあります。
パスワードの間違い
パスワード入力時も入力ミスが接続エラーの大きな原因となります。
パスワードは目に見えないため、確実に正しいものを入力しているか何度か試してみましょう。
CapsLockがオンになっていないか、キーボードの配列にずれがないかも合わせて確認しましょう。
ポート番号の設定誤り
FTPでは標準で「21」、SFTPでは「22」が一般的なポート番号です。
環境によってはカスタムのポート番号が設定されている場合もあるため、必ず利用しているサーバーの指定に従ってください。
| 通信プロトコル | 標準ポート番号 |
|---|---|
| FTP | 21 |
| SFTP | 22 |
| FTPS | 990 |
間違ったポート番号を入力すると接続エラーになりますので、必ず確認しましょう。
FTPとSFTPプロトコルの選択ミス
サーバーがFTPまたはSFTPどちらに対応しているのか間違えると、接続できない原因となります。
プロトコルの選択肢はFileZillaの「ホスト」欄や「クイック接続」から変更できます。
正しいプロトコルを選択して再度接続を試みてください。
サーバー側のFTP制限設定
サーバーによってはセキュリティ強化のためFTP接続が制限されている場合があります。
特定のユーザーしか接続できない、一定時間内の接続数に制限があるなどの原因が考えられます。
サーバーの管理者へ確認したり、管理画面で設定を見直してみてください。
ファイアウォールやセキュリティソフトの影響
利用しているパソコンにインストールされたファイアウォールや、セキュリティソフトが通信を遮断しているケースも珍しくありません。
一時的にファイアウォールやウイルス対策ソフトを無効化し、再度接続を試してみることで原因を特定できます。
通信を許可する例外設定を追加する方法も有効です。
IPアドレス制限
サーバー側でアクセス元IPアドレスの制限を設けている場合、登録されていないIPからは接続できません。
社外や移動先のネットワークから試す際は注意が必要です。
IPアドレスが変更になった場合、サーバーの許可リストに自分のIPが登録されているか確認しましょう。
ネットワーク環境の問題
LANやインターネット回線の不調、プロバイダの一時的な障害などネットワーク環境側の問題も考えられます。
他のサイトやサービスにも接続できない場合は、ネットワーク全体のトラブルが原因の可能性が高いです。
Wi-Fiルーターの再起動やモバイル回線への切り替えなど、ネットワーク環境の変更も試してみてください。
FileZillaで接続できないときの対策手順
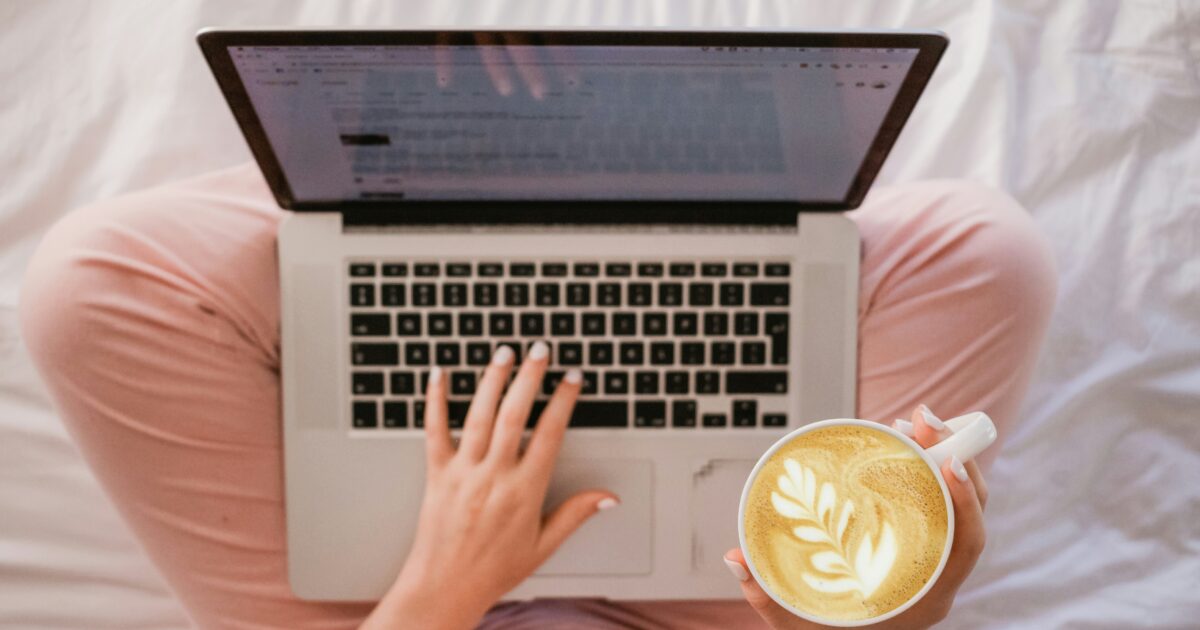
FileZillaで接続できない場合、さまざまな原因が考えられます。
原因ごとに対策を試みることで、多くのトラブルは解消できます。
ここでは代表的な解決策とその手順を確認し、スムーズな接続を目指しましょう。
FTPアカウント情報の再確認
まず最初に、FTP接続時に入力する「ホスト名」「ユーザー名」「パスワード」などのアカウント情報を確認しましょう。
一文字でも間違えていると接続できません。
特に、半角や全角の違い、大文字と小文字の区分に注意が必要です。
入力ミスを防ぐためには、管理画面からコピー&ペーストで貼り付ける方法が安全です。
また、FTPサーバーによっては指定された接続方法やサーバーアドレスが決まっている場合があります。
契約しているサーバー会社のマニュアルを見直すのも有効です。
- ホスト名を確認する
- ユーザー名を確かめる
- パスワードを再入力する
- 接続先やアカウント種別を間違えていないかチェックする
IPアドレスの許可設定
多くのレンタルサーバーやホスティングサービスでは、セキュリティ向上のために接続を許可するIPアドレスを制限している場合があります。
自分のパソコンのグローバルIPアドレスが許可リストに登録されていないと、いくら正しい情報を入力しても接続できません。
サーバー管理画面にてIP許可設定を見直し、現在使用しているインターネット環境のIPアドレスを登録しましょう。
自宅だけでなく、カフェや外出先のWi-Fi環境など、別の場所からアクセスする場合も再度IPの許可登録が必要になることがあります。
また、外部からアクセスを制限する仕組みとして、アクセス許可の有効期間が限定されているケースもあるため、定期的な見直しも重要です。
| 項目 | 確認ポイント |
|---|---|
| IPアドレス | 最新のものが許可リストに登録されているか |
| 登録期間 | 期限切れになっていないか |
| 許可範囲 | 現在アクセスしている場所のネットワークが含まれているか |
FTPパスワードの再設定
FTPのパスワードはセキュリティ上、定期的に変更されていることがあり、古いパスワードを使っていると接続できません。
パスワードを忘れた場合は、サーバー管理画面から再設定を行いましょう。
また、パスワードの再設定後は、FileZillaの接続設定に新しいパスワードを必ず反映させてください。
この際、余計な空白や打ち間違いに注意しましょう。
複雑なパスワードの場合はコピーペーストを利用すると安全です。
FTPポート番号の修正
FileZillaで接続できない原因のひとつにポート番号の設定ミスがあります。
一般的なFTPは「21」、SFTPは「22」など、利用するプロトコルによってポート番号が異なります。
契約しているサーバーによってはカスタムポートを利用している場合もあり、その場合は設定された専用ポート番号を入力する必要があります。
また、自宅や職場のネットワーク環境によっては特定のポート番号がファイアウォールでブロックされている可能性もあるため、IT管理者に相談するか、別のネットワークで試してみましょう。
FTPとSFTPの使い分け
FileZillaでは「FTP」と「SFTP(SSH File Transfer Protocol)」を選択できます。
サーバーによってはFTPが使えず、SFTPのみ対応しているケースも少なくありません。
接続プロトコルを正しく選択することが大切です。
一般的に、セキュリティ面を重視するサーバーはSFTPのみ対応であることが多いので、サーバーの仕様を確認して切り替えましょう。
FileZillaで「新しいサイト」を作成する際には、プロトコルを指定する欄がありますので、正しいものを選択してください。
FileZillaの再インストール
上記の方法を試しても接続できない場合は、FileZilla自体の不具合や設定ファイルの破損が原因となっている場合があります。
一度ソフトをアンインストールし、最新バージョンを公式サイトからダウンロードして再インストールすることで問題が解消することがあります。
再インストール後は、再度アカウントの設定情報を入力する必要があるため、事前に必要な情報を控えておきましょう。
バージョン差異によるバグも解消されることが多いので、ぜひ試してみてください。
FileZillaで発生しやすいエラーの例
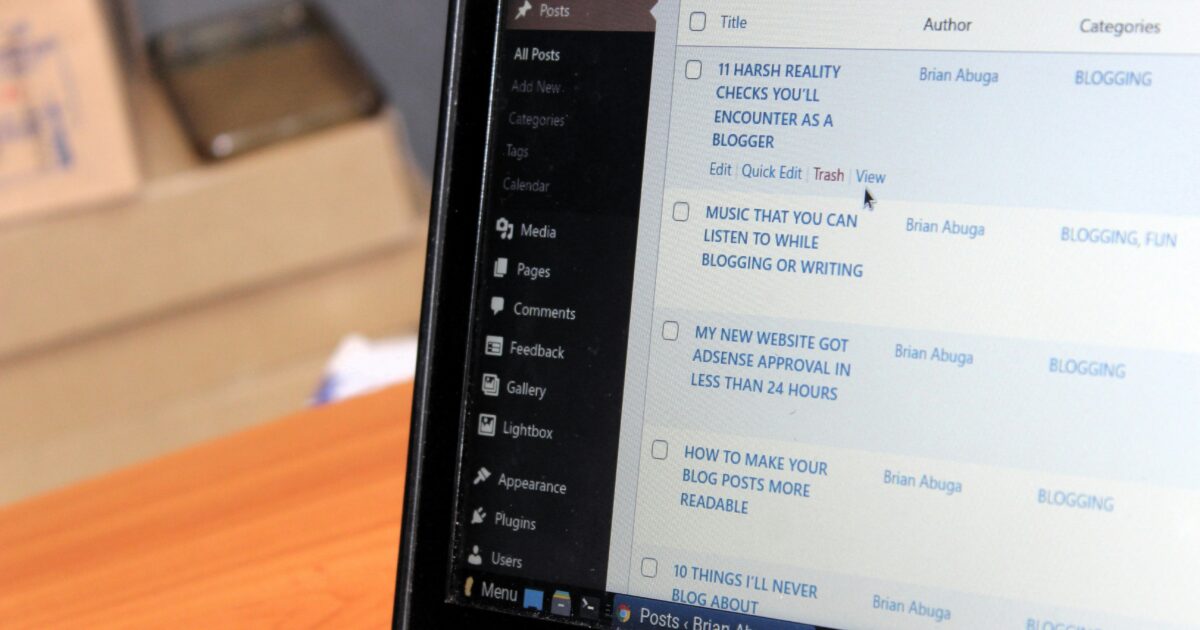
FileZillaを使っていると、接続時にさまざまなエラーが発生することがあります。
これらのエラーは原因や対処法が異なるため、具体的なエラー内容ごとに特徴を知っておくことが大切です。
ここでは代表的なエラーの例と、それぞれの症状について紹介します。
ディレクトリ一覧表示の取り出し失敗
サーバーへの接続はできても、サーバ側のファイルやフォルダ一覧を取得できず「ディレクトリ一覧表示の取り出しに失敗しました」と表示されることがあります。
このエラーは、パッシブモードやアクティブモードの設定ミスや、FTPサーバのファイアウォール設定が原因となることが多いです。
- ファイアウォールによる通信の遮断
- サーバ側のパーミッション設定の問題
- FTPの接続モードの設定ミス
これらを一つずつ確認し、必要に応じて設定変更を行うことが解決への近道です。
タイムアウトエラー
ファイル転送や接続時に「タイムアウトしました」というエラーが出ることがあります。
このエラーは通信が一定時間内に完了しないときに発生し、ネットワークの混雑やサーバ側のレスポンス遅延が主な原因です。
また、インターネット回線が不安定な場合にもよく見られます。
定期的に接続設定やネットワーク環境を確認することが大切です。
425 Failed to establish connection.
このエラーは、FileZillaからサーバへのデータ接続が確立できなかった場合に表示されます。
主な要因としては、ポートの開放不足やセキュリティソフトによるブロックが挙げられます。
| 原因 | 対応策 |
|---|---|
| ポートが閉じている | ルーターやサーバのポートを開放する |
| セキュリティソフトのブロック | FTP用に通信を許可する設定を行う |
こうしたポイントを確認して正しい接続状態を確保しましょう。
EAI_NONAMEエラー
EAI_NONAMEエラーは、指定したホスト名が解決できない場合に出現します。
この場合、サーバアドレスの入力ミスやドメインのDNS設定ミスが疑われます。
正しいサーバ名を入力しているかを再確認し、それでも解決しない場合はDNS設定が反映されているか、ネットワーク設定に問題がないかも見直しましょう。
Connection refusedエラー
「Connection refused」はサーバが接続を拒否しているときに出るエラーです。
主な原因にはサーバが起動していない、FTPサービスが停止している、または指定ポートが使われていない場合があります。
下記のポイントを確認してみましょう。
- サーバが正常に起動しているか
- FTPサービスが稼働しているか
- ポート番号が正しいか
これらのチェックで多くの場合、問題が解決できます。
FileZillaの接続エラー時に役立つチェック方法

FileZillaで「接続できない」というトラブルは、少しの確認作業で解決できる場合が多いです。
原因切り分けのためには、クライアント・サーバー双方のログチェックや、テスト接続など複数の方法を組み合わせて対処することがポイントとなります。
FileZillaのログ確認
FileZillaがサーバーとの通信で接続エラーになる場合、まず一番に確認したいのがFileZillaのログ情報です。
FileZillaを起動した直後や接続を試みた際の上部ウィンドウに、接続試行からエラー発生までの詳細なメッセージが表示されます。
このログには、以下のような典型的なエラー内容が記録されます。
- ホスト名やIPアドレスの間違い
- ユーザー名・パスワードの認証エラー
- ファイアウォールなどの接続遮断
- SSL/TLS関連の設定ミス
ログの内容をもとに、どの工程で問題が起きているのかを判断しましょう。
サーバー側ログの確認
FileZillaのログだけで原因が特定できない場合、次にサーバー側のログを調べてみてください。
特に、サーバーでFTPやSFTPのサービスが正しく稼働しているか、外部からのアクセスが拒否されていないかをチェックします。
以下のような項目をサーバーログで確認してみましょう。
| 項目 | 確認ポイント |
|---|---|
| 接続試行 | FileZillaからのIPアドレスが記録されているか |
| 認証エラー | ユーザー名・パスワードのミスが記録されていないか |
| ファイアウォール | 接続拒否やブロックの記録が残っていないか |
サーバーログのエラーメッセージもヒントにして、必要に応じてサーバー管理者に相談しましょう。
テスト接続の実施
上記の方法でも原因が特定できない場合、他のFTPクライアントや異なるパソコンからテスト接続を行うのも有効です。
テスト接続を行う際は、以下のような手順で切り分けると良いでしょう。
- 他のFTPクライアントソフト(WinSCPやCyberduckなど)で同じ情報を使って接続を試す
- スマートフォンアプリやウェブベースのFTPクライアントでもテストしてみる
- ネットワーク環境(Wi-Fi・有線)の違いでも接続をチェックする
これによりFileZilla特有の設定ミスなのか、サーバーやネットワーク側の問題なのかを切り分けやすくなります。
複数パターンでテストすることで問題の原因が浮き彫りになり、スムーズな解決へとつながります。
FileZillaで接続できない場合に取るべき次の行動

FileZillaで接続できない問題が発生した場合、焦らず順番に対処することが重要です。
原因が一つだけでなく、複数の要因が重なっているケースも少なくありません。
以下に具体的な対応策を紹介するので、状況に合わせて実施してみましょう。
サーバー運営会社への問い合わせ
FileZillaで接続できない時は、まずご利用中のサーバー運営会社に問い合わせてみましょう。
特にパスワードやFTPアカウントのロック、メンテナンスなど、利用者自身で解決できない要因が隠れていることがあります。
サーバー運営会社に連絡する際は、下記の情報を伝えるとスムーズです。
- FTPサーバー名(ホスト名)
- ユーザー名
- エラー発生日時
- 表示されたエラーメッセージ
これらの情報がわかると、サポートも具体的なアドバイスをしやすくなります。
自分では原因が分からない時は、無理せずプロに頼るのも一つの方法です。
セキュリティソフトの設定変更
セキュリティソフトやファイアウォールがFileZillaの通信をブロックしている場合もあります。
特に新しくセキュリティソフトを導入した場合や、ソフトの自動更新後は注意が必要です。
| 対象ソフト | チェックポイント |
|---|---|
| ウイルス対策ソフト | 例外設定やアプリ許可リストにFileZillaが登録されているか |
| Windowsファイアウォール | FileZillaの通信がブロックされていないか |
| ネットワークセキュリティソフト | ネットワークの送受信ポートが閉じられていないか |
設定の変更方法はソフトによって異なりますので、マニュアルやヘルプページも参照しましょう。
設定を変更することで、FileZillaが正常に通信できる可能性が高まります。
他のFTPソフトの利用検討
どうしてもFileZillaで接続できない場合は、他のFTPソフトを試してみることもおすすめです。
同じ設定で別のソフトでも接続できない場合、サーバー側の問題やネットワーク自体のトラブルである可能性が高いです。
一方で、他のソフトなら接続できる場合は、FileZilla固有の不具合やバージョンの影響を疑いましょう。
- WinSCP
- CuteFTP
- Cyberduck
- FFFTP
それぞれのFTPソフトには特徴がありますので、自分に合ったソフトを選ぶと良いでしょう。
一時的に運用できる代替手段を持っておくと、作業の遅延を防ぐことができます。
FileZilla接続トラブルを防ぐための日常的な管理方法
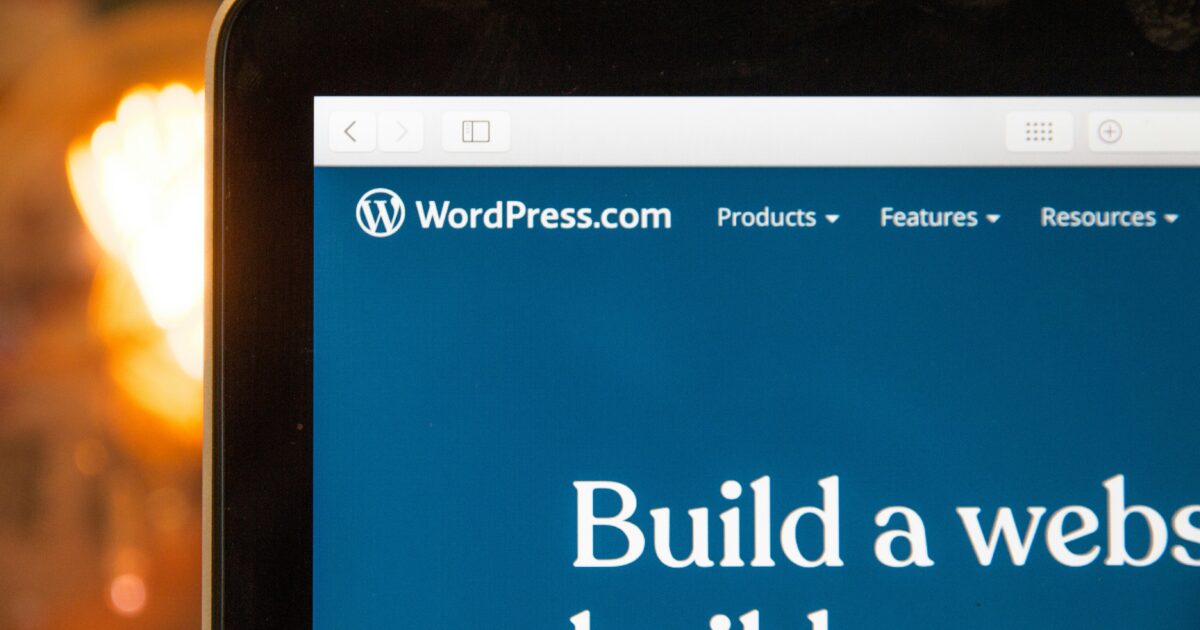
FileZillaで「接続できない」というトラブルを未然に防ぐためには、日常的な管理が大切です。
手間を惜しまずに定期的な確認やメンテナンスを行うことで、いざという時の障害を減らすことができます。
普段からの管理の積み重ねが、急な接続エラーや仕事の遅延防止につながります。
FTP設定情報の定期的な見直し
FTPのホスト名、ユーザー名、パスワードなどの設定情報はたびたび変更される場合があります。
Webサーバー移転やセキュリティ対策のため、サーバー側で設定が変更されているケースも少なくありません。
FileZillaに登録している情報が最新であるか、月に一度は管理画面やサーバー提供元と照らし合わせて見直しましょう。
特に複数のスタッフで管理している場合、誰かが設定を更新した後でも情報を共有し、記録が正確か確認することが重要です。
- ホスト名やIPアドレスの変更有無
- FTP/FTPS/SFTPなど接続方式の違い
- パスワードの期限や変更履歴
- ポート番号の確認
これらのポイントを押さえて定期的に設定管理をすることで、急な接続トラブルを防止できます。
FileZillaのバージョン管理
FileZilla本体のバージョンが古い場合、最新のサーバー仕様やプロトコルに対応できず、接続できないことがあります。
特にSSL/TLSなどの暗号化接続や新しいFTPサーバー機能を利用する場合は最新バージョンが必要です。
| FileZillaの状態 | リスク |
|---|---|
| 最新版 | 新機能やセキュリティが万全。サポートも受けやすい。 |
| 古いバージョン | サーバー接続エラーや脆弱性のリスクが高い。 |
常に最新バージョンを利用することで、バグ修正やセキュリティアップデートの恩恵が受けられます。
アップデートの際は公式サイトから正規のインストーラを使用しましょう。
ネットワーク環境の安定化
ネットワーク環境が不安定だと、FileZillaでのFTP接続も途切れがちになります。
社内や自宅のWi-Fiルーター再起動、LANケーブルの断線チェック、プロバイダの障害情報確認、いずれも疎かにできません。
インターネット接続以外にも、ファイアウォールやウイルス対策ソフトの設定によってはFTPの通信がブロックされていることがあります。
ルーターやセキュリティソフトで特定ポート(標準FTPは21番など)が開放されているかも見直しましょう。
ネットワークの定期的な健康診断を意識することで、突然の「FileZillaが接続できない」トラブルの予防につながります。
FileZillaで接続できない問題を防ぐポイントまとめ

ここまでFileZillaで接続できない主な原因や対処法を見てきました。
最後に、これらのトラブルを未然に防ぐために意識しておきたいポイントをまとめます。
まず、アカウント情報(ホスト名・ユーザー名・パスワード・ポート番号)は一度入力したら、そのままにせず定期的に見直すことが大切です。
FTPサーバーの利用環境も変化するため、数ヶ月に一度は最新の接続先情報を確認しましょう。
また、パソコンのセキュリティソフトやファイアウォール設定によって接続が妨げられるケースもあります。
新しいソフトのインストールやOSアップデートの後には、設定に影響が出ていないか点検する習慣をつけておくと安心です。
サーバー側の状態も忘れずチェックしましょう。
レンタルサーバー事業者のサポート情報や障害情報のページはブックマークなどして早めに確認できるようにしておくと、トラブル時に役立ちます。
FileZillaのバージョンが古いままだと接続に不具合が起こることもあるので、最新バージョンかどうかも時々確認しておきましょう。
日頃からこれらのポイントを押さえておけば、FileZillaでの接続トラブルを大幅に減らすことができます。
安心してファイル転送を行うために、ぜひ参考にしてください。





コメント