WordPressで画像や動画、PDFなどを手軽にポップアップ表示したいけれど、設定方法やカスタマイズに悩む方は多いのではないでしょうか。
なかでもEasy FancyBoxの使い方は、公式ドキュメントだけでは分かりづらいポイントも多く、「うまく表示できない」「ギャラリーが思い通りにならない」といった声もよく耳にします。
本記事では、そんな悩みを解消するために、Easy FancyBoxの使い方を初心者にも分かりやすく徹底解説します。
プラグインのインストールから画像・動画ポップアップの手順、よくあるトラブルへの対処法、さらに便利なカスタマイズ方法まで幅広く紹介します。
Easy FancyBoxをもっと便利に使いこなしたい方は、ぜひ続きをご覧ください。
Easy FancyBoxの使い方を徹底解説
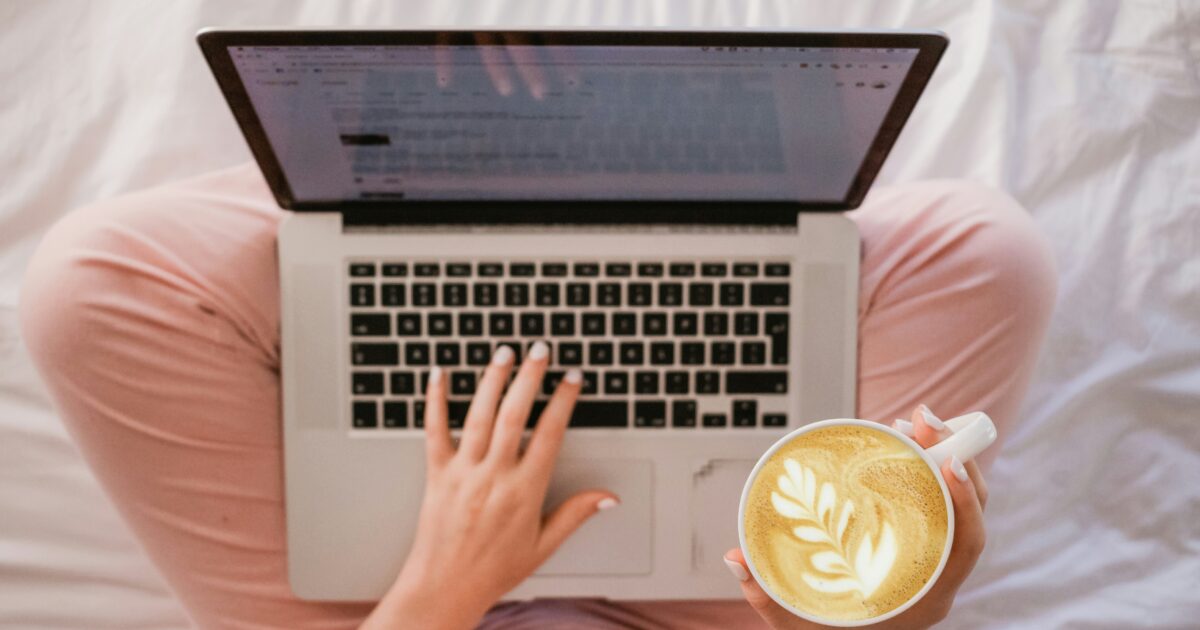
Easy FancyBoxは、WordPressで画像や動画、PDFなどのファイルを美しくポップアップ表示できる便利なプラグインです。
プログラミングの知識がなくても、簡単な手順で導入できるため、初心者の方にもおすすめされています。
豊富な設定項目を活用することで、サイトのデザイン性やユーザビリティがぐっと向上します。
プラグインのインストール手順
WordPress管理画面の「プラグイン」メニューから「新規追加」を選択してください。
検索窓に「Easy FancyBox」と入力し、表示されたプラグインの「今すぐインストール」をクリックします。
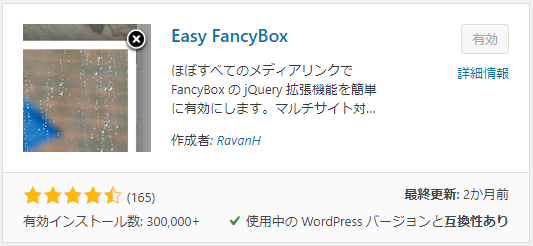
インストールが完了したら、「有効化」ボタンを押してプラグインを有効にします。
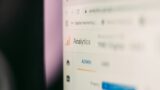
画像をポップアップ表示させる事前設定
有効化が完了したら、Easy FancyBoxプラグインの設定をクリックします。

画像サイズの幅と高さを設定します。
特にこだわりがない人はデフォルトのままで問題ありません。

その他は触る必要がありませんので、そのまま1番下までスクロールして変更を保存をクリックします。

メディア(1枚の画像)を挿入する方法
いつもどおりエディターを開きましょう。
今回はクラシックエディターで話を進めます。

エディターが開けたら、メディアを追加をクリックします。

記事に挿入したい画像を選択し、リンク先をメディアファイルに、サイズは自分のお好みのものを選んで投稿に挿入をクリックします。

すると、このようにエディターに画像が挿入されます。
今回は中サイズで投稿してみました。

プレビューで投稿記事をプレビューし、該当の画像をクリックしてみてください。
このように拡大表示が行われます。

ギャラリー(複数の画像)を挿入する方法
複数の画像を数カラムに分けて横並びに表示させることも可能です。
記事投稿画面でメディアをクリックします。

ギャラリーを作成をクリックします。

記事に挿入したい画像を選択し、ギャラリーを作成をクリックします。

リンク先をメディアファイルに、カラム数は横並びに表示させる数をお好みで、サイズもお好みに変更し、ギャラリーを挿入をクリックします。

プレビューを確認すると、このように横並びでギャラリーが表示されます。

画像をクリックすると、このように画像が拡大表示されます。

キャプションを表示する
画像にキャプションを設定することで、画像の下に画像の説明文を表示させることが可能です。
画像選択後、画像の下のスペースにキャプションを入力することで、画像にキャプションが表示されます。

メニューの中にキャプションを入力しても、同様の結果が得られます。

実際の表示例がこちらです。

代替テキストを表示する
画像に代替テキストを設定することで、画像拡大時に代替テキストを表示させることが可能です。
画像選択後、代替えテキストに画像拡大時に表示させたい文字を入力します。

実際の表示例がこちらです。

ギャラリー画像の拡大表示方法
WordPressのギャラリー機能を活用して複数画像をまとめて表示させたい時もEasy FancyBoxは役立ちます。
ギャラリーを作成する際、「リンク先」を必ず「メディアファイル」に設定してください。
設定が正しければ、各サムネイル画像をクリックすると拡大ポップアップ表示が可能になります。
動画(YouTube)のポップアップ実装方法
YouTubeなどの動画をポップアップで見せたい場合、通常の埋め込みコードではなく、リンクを工夫する必要があります。
YouTube動画のURLをaタグで囲み、クラス名やrel属性にfancyboxなどを指定してください。
ショートコードやビジュアルエディターの「リンクの挿入」機能でも対応できます。
- YouTube動画URLをコピー
- 投稿に動画へのリンクを作成
- リンクに特定のクラスやrel属性を設定
- 公開して動作を確認
キャプション・代替テキストの設定
画像やギャラリーに説明文や代替テキストを設定することで、SEO面やアクセシビリティの向上が期待できます。
画像を追加する際、キャプション欄や代替テキスト欄に必要な情報を入力しましょう。
これらの内容は、ポップアップ時にもキャプション表示されたり検索エンジンに認識されやすくなります。
PDFやその他ファイルの表示対応
Easy FancyBoxは画像や動画だけでなく、PDFやSWFなど様々なファイル形式のポップアップ表示にも対応しています。
PDFファイルのURLをリンクとして設置するだけで、クリック時にブラウザ内でポップアップ表示されます。
ファイルごとに細かな挙動設定もできるので、用途に合わせて管理画面から設定内容をカスタマイズしてください。
Easy FancyBoxの設定項目と調整方法
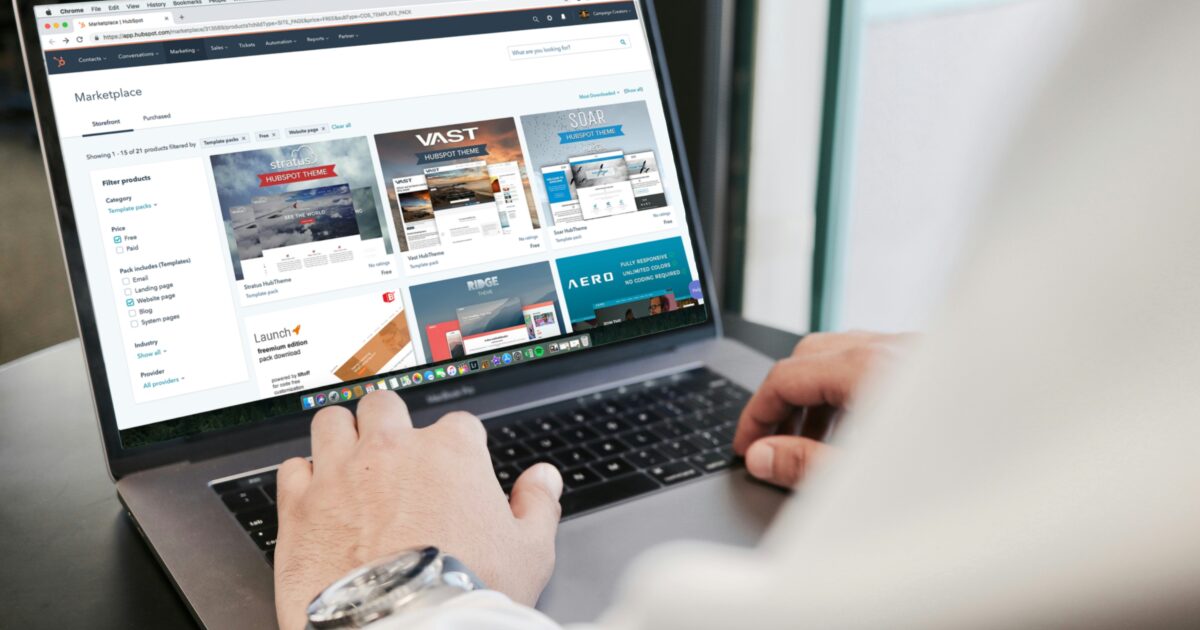
Easy FancyBoxは、画像や動画などのメディアをポップアップ表示できる便利なWordPressプラグインです。
多彩なカスタマイズ項目が用意されており、自分好みのポップアップ演出を簡単に設定できます。
このセクションでは主な設定項目ごとの調整方法を順番に紹介します。
表示エフェクトの切り替え
Easy FancyBoxでは、表示方法のエフェクトを複数から選択できます。
フェードインやスライド、ズームなど異なる動きが用意されており、サイトの雰囲気に合わせて切り替え可能です。
設定画面で「表示エフェクト」のプルダウンメニューから好みのエフェクトを選ぶことで簡単に変更できます。
- フェードイン
- スライド
- ズーム
- インスタント表示
それぞれの効果は、環境によってプレビューで動作確認できます。
オーバーレイのカラー・透明度設定
ポップアップを表示した際、背面にオーバーレイ(半透明の背景)が表示されます。
このオーバーレイの色や透明度は管理画面の設定で細かく調節可能です。
カラー部分はカラーピッカーを使って好みの色に変更できます。
透明度は数値で指定できるため、背景とのバランスを見ながら調整しましょう。
| 設定項目 | デフォルト値 | おすすめ設定例 |
|---|---|---|
| オーバーレイカラー | #000000 | #222222(ややグレー) |
| 透明度 | 0.8 | 0.6(やや透明) |
設定値を変更した後は必ず保存し、実際の表示を確認しましょう。
ウィンドウ枠とマージンの調整
ポップアップウィンドウの外枠や四隅、余白などもカスタマイズ可能です。
画像や動画がウィンドウ内にどのように収まるかは、枠線やマージンの幅で印象が大きく変わります。
枠線の色や太さ、枠外の余白(マージン)は数値で簡単に調整できます。
スマートフォンなどの小さい画面でも最適に見えるよう、調整後のレスポンシブ表示もチェックしましょう。
自動検出の有効化
自動検出機能を利用すると、ギャラリーや投稿内の画像リンクが自動的にFancyBoxで開くようになります。
この機能はワンクリックで有効・無効を切り替えられ、手動でリンクを設定する手間を省けます。
自動検出を有効にすることで、画像リンクや動画リンクを貼るだけでFancyBoxが適用されるため、複数ページの更新や管理が非常に楽になります。
動作しない場合は、対象となるリンクのclass名やセレクタを設定欄から確認・調整してください。
Easy FancyBox導入後によくあるトラブル例

Easy FancyBoxは便利なプラグインですが、導入直後や設定変更後に予期せぬトラブルが発生することがあります。
困ったときの対処法を知っておくと、スムーズに問題を解決できます。
画像や動画が拡大表示されない原因
Easy FancyBoxで画像や動画が拡大表示されない場合、主な原因はいくつか考えられます。
- リンク先がメディアファイルになっていない
- 画像リンクのURLが正しく設定されていない
- 画像や動画が別のJavaScriptで処理されている
- キャッシュが残っている
- 設定画面の「メディアタイプ」が無効になっている
特に多いのが、リンク先がメディアファイルになっていないことです。
Easy FancyBoxプラグインを有効化したにもかかわらず、画像をクリックしても拡大表示されないときはリンク先がメディアファイルになっているか確認しましょう。
他の設定をどれだけ正しく行っていても、リンク先でメディアファイルを選択していなければプラグインは動きません。

表示が崩れるときの対処法
Easy FancyBoxを有効化すると、まれに表示が崩れてしまうことがあります。
そのような場合、まずは以下の対処法を試してみてください。
- テーマや他プラグインとの相性を確認する
- ブラウザのキャッシュを削除する
- FancyBoxの設定で不要な機能を無効にする
特にテーマのCSSが原因でスタイルが競合することも多いです。
一度デフォルトテーマ(Twenty Twenty-Oneなど)に切り替えて、表示が正常か試してみるのも効果的です。
| 原因 | 対処法 |
|---|---|
| テーマのCSSと競合 | デフォルトテーマで動作確認 |
| 他プラグインとのJavascript競合 | プラグインの停止・有効化で確認 |
| キャッシュの影響 | キャッシュ削除後に再度表示確認 |
他プラグインとの競合について
Easy FancyBoxはjQueryベースのプラグインのため、同じようなライトボックス系プラグインや、JavaScriptを多用するプラグインと競合することがあります。
たとえば、次のような競合パターンが報告されています。
- 別のライトボックス系プラグイン(Lightbox, PrettyPhoto など)との重複機能
- スライダー系プラグインとのスクリプト競合
- 高速化・圧縮系プラグインによるJavaScript最適化の影響
競合が疑われる場合は、一度該当しそうなプラグインを停止し、Easy FancyBoxのみ有効化した状態で動作をチェックしましょう。
それでも問題が解消しない場合は、公式フォーラムや開発者サポートに相談してみるのも良いでしょう。
Easy FancyBoxを便利に使うためのカスタマイズ例
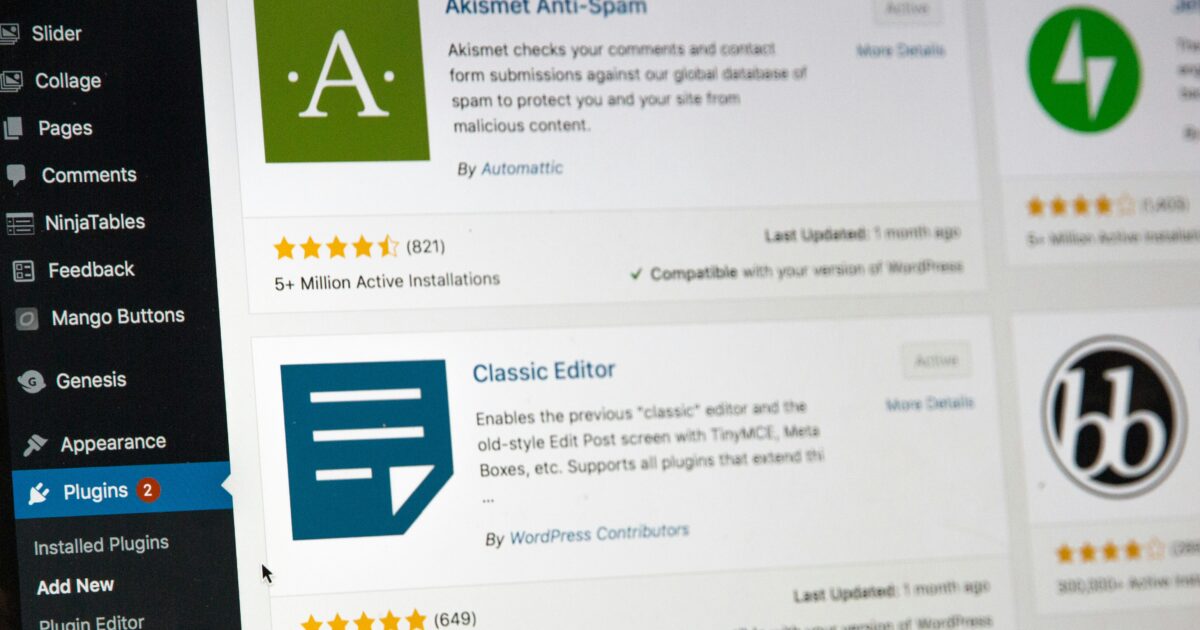
Easy FancyBoxは、画像や動画の表示に便利なWordPressプラグインです。
標準の機能を活かしつつ、ちょっとしたカスタマイズでさらに使いやすくすることができます。
ここでは、よく使われるカスタマイズ方法について具体的に紹介します。
ギャラリーの自動スライド機能追加
Easy FancyBoxでは、複数画像をまとめてギャラリーとして表示できますが、自動スライドショー機能を加えることで閲覧体験が向上します。
自動スライド機能の設定方法は簡単です。
- 管理画面の「設定」から「Easy FancyBox」をクリック
- 「ギャラリー」タブで「自動再生(Auto Play)」にチェックを入れる
- スライドの切り替え速度(秒数)も好みに応じて調整する
この設定をすることで、ギャラリー画像が自動的に順番に切り替わり、ユーザーが操作しなくても画像を楽しめるようになります。
スライドの切り替え速度は速すぎず遅すぎない2秒前後が多く選ばれています。
ナビゲーション矢印の表示切り替え
ギャラリーを表示した際、画像の左右に「前へ」「次へ」と進めるためのナビゲーション矢印が表示できます。
矢印の表示/非表示は設定画面で簡単に切り替えられます。
| 表示方法 | 特徴 |
|---|---|
| 矢印を表示 | 操作性が上がりユーザーが直感的に画像を移動できる |
| 矢印を非表示 | デザインをすっきり見せたい場合や自動スライドと併用したい場合におすすめ |
用途やサイトデザインにあわせてナビゲーション矢印の有無を切り替えてみましょう。
タイトル位置や表記の変更
画像やメディアの表示時にタイトルをどの位置に表示するか、表記方法を変えて個性を出すこともできます。
Easy FancyBoxの「表示設定」から、タイトルの表示位置(上部・下部・非表示)が選べます。
タイトルの書き方も自由で、「キャプション」として画像ごとに指定すると、より分かりやすい説明やエピソードを添えることができます。
読者に画像の意図やメッセージを伝えるためにもタイトル設定を活用してみてください。
この記事で解決できること
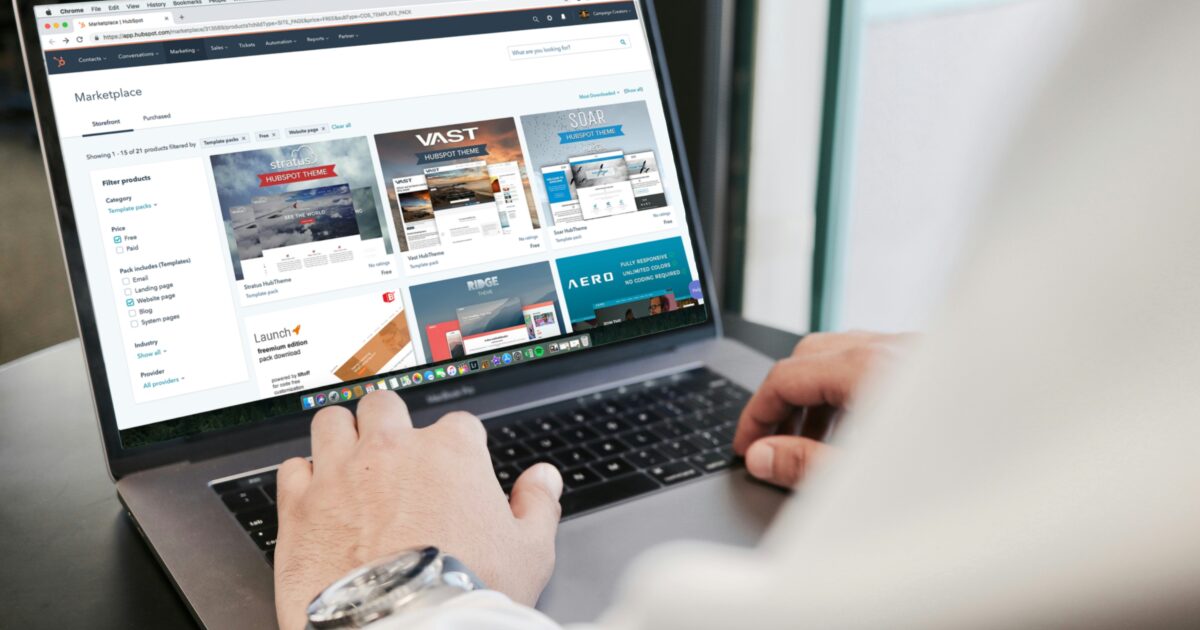
Easy FancyBoxの基本的な使い方がわかります。
画像や動画、PDFなど様々なファイルを簡単にポップアップ表示できる設定方法を知ることができます。
初心者の方でも迷わず導入からカスタマイズまで対応できるポイントを把握できます。
表示されないトラブルの原因やよくある疑問への対処法もあわせて理解できます。
Easy FancyBoxを使うことで、サイトの見た目を向上させたい方や、訪問者に快適な閲覧体験を提供したい方に役立つ情報が手に入ります。





コメント