「WordPressの記事や固定ページを複製できたら、作業がもっと効率的になるのに…」と感じたことはありませんか。
毎回ゼロから同じような内容を作成するのは手間がかかりますし、うっかり設定ミスや抜け漏れが発生しやすいのも悩みの種です。
そんな悩みを解決してくれるのが、Duplicate Postの使い方を理解して最大限に活用することです。
この記事では、インストールや有効化から具体的な活用事例、設定方法、トラブル時の対処法まで、初心者でもすぐに実践できるよう徹底解説します。
Duplicate Postを使えば、作業時間の短縮や記事管理の効率化も実現可能です。
気になる使い方や注意点を、順番に分かりやすくご紹介していきますので、ぜひ続きをご覧ください。
Duplicate Postの使い方を徹底解説
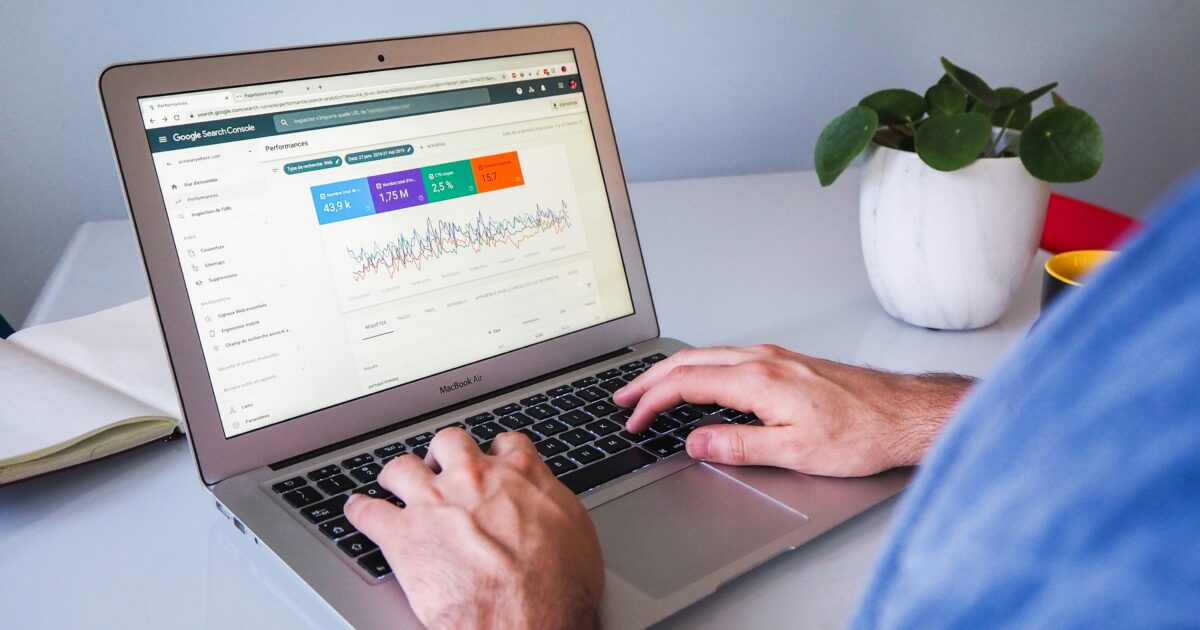
Duplicate Postは、WordPressサイトの記事や固定ページを簡単に複製できる便利なプラグインです。
似た内容の記事や、デザインを踏襲したいページを素早く量産したい場合に大変重宝します。
ちなみに、今回ご紹介するDuplicate Postは記事の複製のみとなっていますが、All-in-One WP Migrationというプラグインを使えばブログ全体を複製することが可能です。
用途に合わせて使い分けると便利でしょう。

ここでは、Duplicate Postの具体的な使い方について順を追って説明します。
インストール手順
WordPress管理画面の左メニューから「プラグイン」→「新規追加」をクリックします。
検索窓に「Duplicate Post」と入力し、表示されたプラグインの中から選び「今すぐインストール」ボタンを押します。
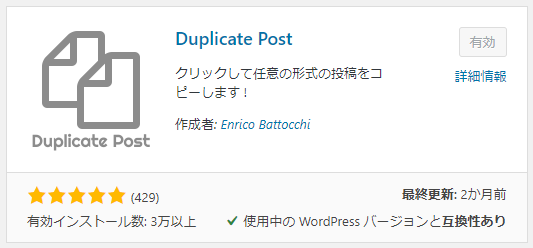
インストールが完了したら「有効化」するだけで準備は完了です。
複製手順
プラグインの有効化が完了したら、すぐにDuplicate Postを使いだすことができます。
ダッシュボードの投稿をクリックしてみましょう。
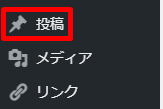
コピーしたい記事の複製をクリックします。
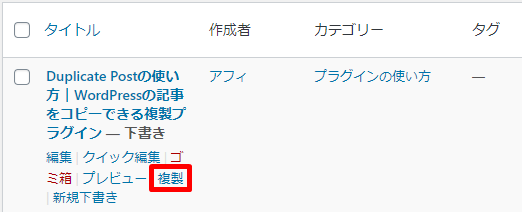
すると、複製元の記事のすぐ下に、複製された記事が下書きとして保存されます。
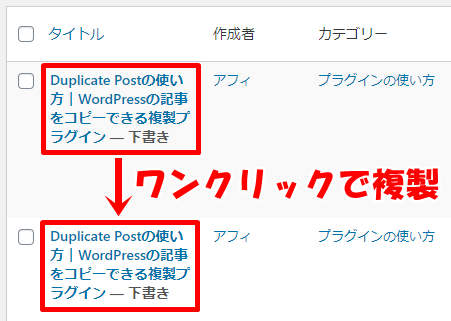
同じようなレイアウトや内容のページを何度も作る場合にとても便利です。
書き換えと再公開
複製した記事や固定ページは「下書き」状態で保存されています。
編集画面で必要な部分を書き換えたり、画像やタイトルを差し替えたりしてください。
内容を書き終えたら「公開」ボタンをクリックすることで、新しい記事としてサイトに反映されます。
もとの記事を残しつつ新しい内容のページが簡単に作れるのが魅力です。
複製機能の活用例
Duplicate Postの複製機能は、様々なシーンで活用されています。
- 定期的に更新が必要なキャンペーンページの作成
- 複数のカテゴリで似た記事を量産したい場合
- 複数のメンバーで記事テンプレートを共有したい場合
このように、業務効率化や作業の簡略化につながります。
トラブル時の対処法
Duplicate Postを使用中に複製メニューが表示されなくなった場合や、正常に動作しない場合は、まずプラグインが有効化されているか確認しましょう。
他のプラグインとの競合による不具合も考えられるので、一時的に他のプラグインを停止してみるのも効果的です。
WordPress本体やテーマのバージョンが古い場合も、不具合の原因となることがあります。
こまめにアップデートを行い、問題が解決しない場合はプラグイン開発者のサポートページをチェックしてください。
Duplicate Postの主要な設定
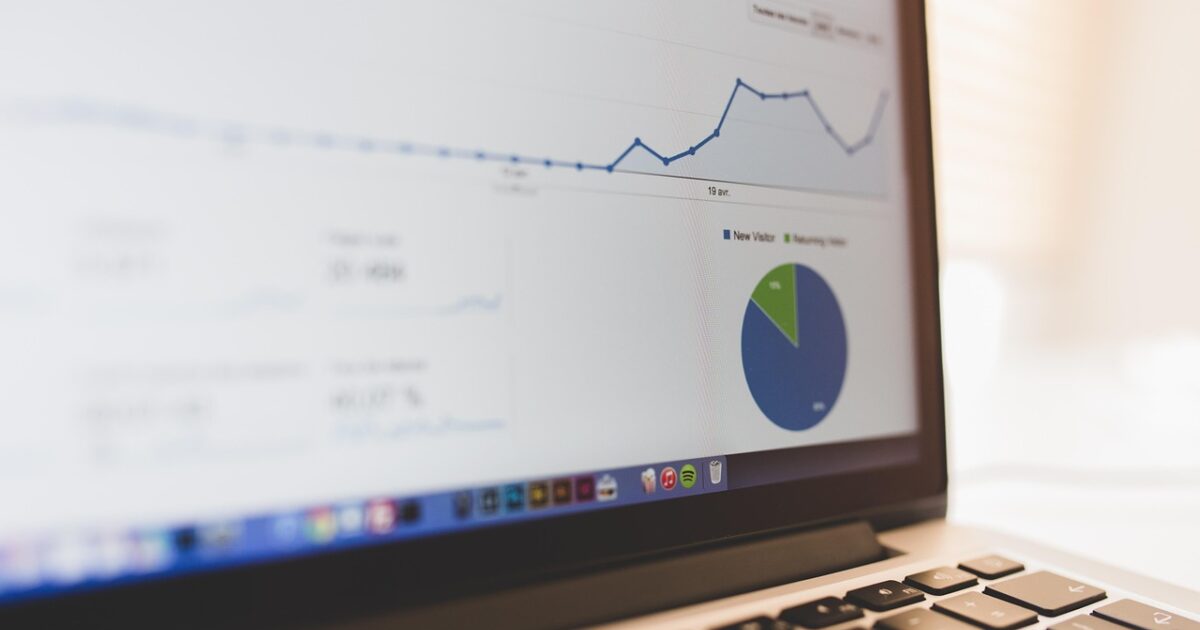
Duplicate Postプラグインはデフォルト設定でも問題なく使えますが、自分好みにカスタマイズすることで更に便利に使うことができます。
Duplicate Postプラグインの設定を変更するには、ダッシュボードの設定の中にあるDuplicate Postをクリックします。
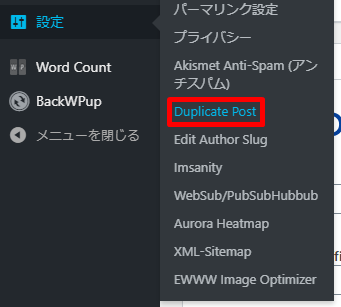
Duplicate Postプラグインには、
- 複製元
- 権限
- 表示
の3つの設定メニューがありますので、1つずつ設定内容を見ていきましょう。
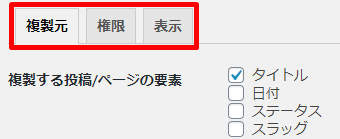
複製元
まずは、複製元のタブメニューから設定を見ていきましょう。
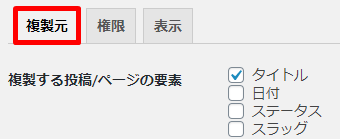
複製元には以下の6つの設定項目があります。
- 複製する投稿/ページの要素
- タイトルの接頭辞
- タイトルの接尾辞
- メニュー順を増加する数
- 複製しないカスタムフィールド
- 複製しないタクソノミー
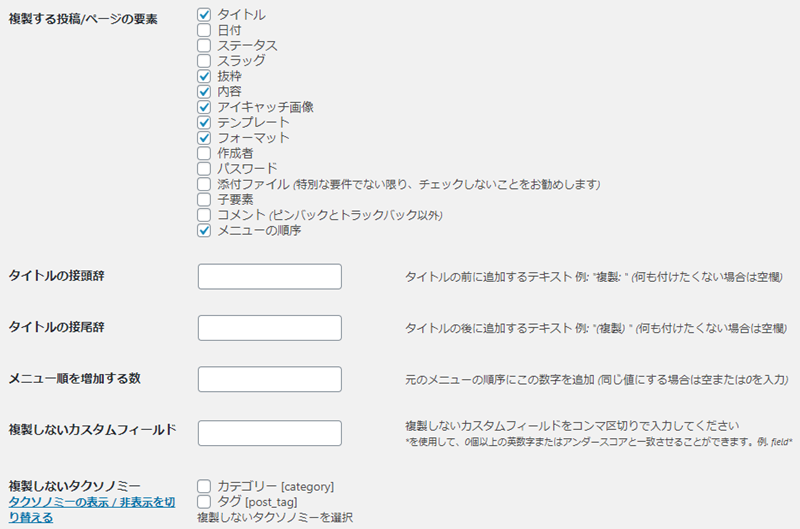
複製する投稿/ページの要素
複製元記事のどの情報まで複製するかを決めます。
チェックを入れた項目が全て複製されますので、複製したい項目がある場合には先にこちらにチェックを付けてから複製しましょう。
タイトルの接頭辞
タイトルの接頭辞に文字を入力すると、複製した記事のタイトルの先頭に入力した文字が付与されます。
例えば、タイトルの接頭辞に【複製】と入力しておけば、どちらがオリジナルの記事でどちらが複製した記事かひと目で分かるようになります。
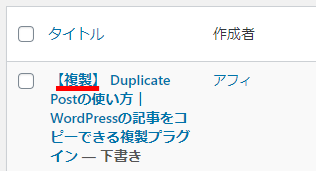
タイトルの接尾辞
タイトルの接尾辞に文字を入力すると、複製した記事のタイトルの語尾に入力した文字が付与されます。
例えば、タイトルの接尾辞に【複製】と入力しておけば、どちらがオリジナルの記事でどちらが複製した記事かひと目で分かるようになります。
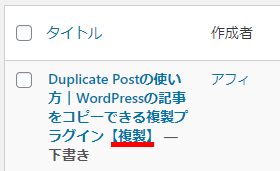
メニュー順を増加する数
もともとのメニュー順序に設定値を加算することができます。
複製しないカスタムフィールド
WordPressにカスタムフィールドを設定している場合には、必要に応じて複製しないカスタムフィールドを入力します。
複製しないタクソノミー
タクソノミーの複製可否を決めます。
必要に応じて複製しないタクソノミーにチェックをいれます。
タクソノミーとは以下の4項目のことです。
- カテゴリー
- タグ
- ナビゲーションメニュー
- リンクカテゴリー
権限
次に、権限のタブメニューの設定を見ていきましょう。
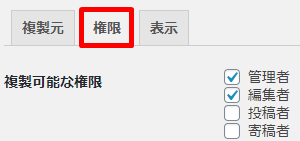
権限には、以下の2つの設定項目があります。
- 複製可能な権限
- これらの投稿タイプに対して有効化
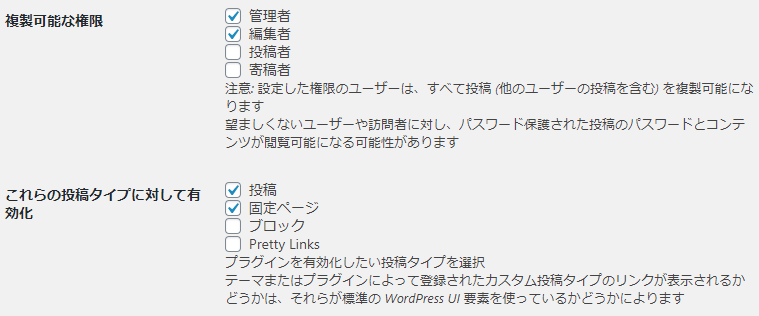
複製可能な権限
ユーザー別に複製の権限を付与するかどうか決めることができます。
外注化などを行っておりWordPressのログイン情報を外注さんに付与している場合には、外注さんの権限に応じて複製の権限を付与できます。
★外注化
これらの投稿タイプに対して有効化
どの記事タイプの複製を許可するか決定します。
投稿と固定ページは複製する機会が多いと思いますので、チェックを入れておくことをおすすめします。
表示
次に、表示のタブメニューの設定を見ていきましょう。

表示には、以下の3つの設定項目があります。
- リンクを表示する場所
- 複製元を表示:
- 更新通知を表示する
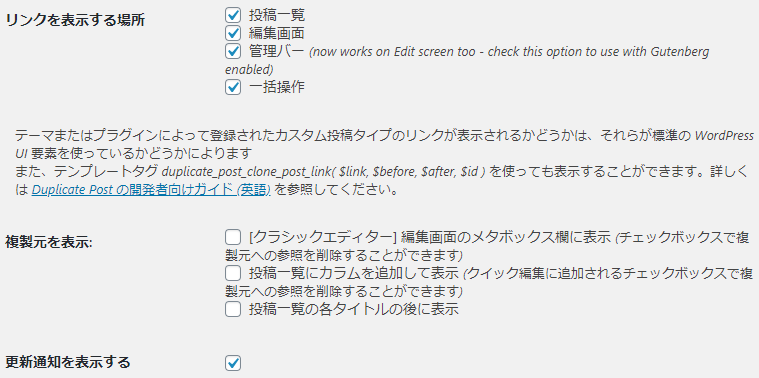
リンクを表示する場所
複製というボタンを表示する場所を決定します。
利便性を考えると、すべてにチェックを付けておくことをおすすめします。
複製元を表示:
複製元を表示可否を決定します。
更新通知を表示する
更新通知の可否を決定します。
カスタム投稿タイプの複製設定

Duplicate Postプラグインを使うことで、標準の投稿や固定ページだけでなく、カスタム投稿タイプにも対応した複製ができます。
この機能を活用することで、ECサイトの商品やイベント情報など、オリジナルの投稿タイプも簡単に複製可能になります。
対応している投稿タイプ
Duplicate Postは、デフォルトでは「投稿」と「固定ページ」の複製に対応しています。
しかし、カスタム投稿タイプを追加している場合でも、設定次第でこれらの投稿タイプも複製できるようになります。
| 投稿タイプ | デフォルト対応 | カスタム対応 |
|---|---|---|
| 投稿 | 〇 | 〇 |
| 固定ページ | 〇 | 〇 |
| カスタム投稿タイプ | × | 〇(設定後) |
表の通り、カスタム投稿タイプは初期設定のままでは対応していませんが、設定を変更することで利用が可能になります。
カスタム投稿タイプ有効化方法
カスタム投稿タイプを複製できるようにするためには、Duplicate Postの設定画面に移動しましょう。
有効化の手順は以下の通りです。
- WordPress管理画面から「設定」→「Duplicate Post」を選択します。
- 「有効な投稿タイプ」または「Permissions」タブを開きます。
- 複製したいカスタム投稿タイプのチェックボックスにチェックを入れます。
- 画面下部の「変更を保存」をクリックします。
以上の手順で、カスタム投稿タイプであっても投稿の複製機能が有効化されます。
複製オプションの選択
Duplicate Postでは、複製時にどの情報をコピーするか細かく設定することができます。
例えば、タイトル、本文、抜粋、アイキャッチ画像、カスタムフィールドなどから複製したい項目を自由に選択できます。
設定画面の「What to copy」または「コピーする内容」セクションで、以下のようなオプションが利用できます。
- タイトル
- 本文
- 抜粋
- スラッグ
- アイキャッチ画像
- カスタムフィールド
- 添付ファイル
必要に応じてオプションを調整することで、理想的な複製内容で投稿をコピーできます。
これにより、作業の効率化やデータの管理がよりスムーズになります。
Duplicate Postを使う際の注意点

Duplicate Postは便利なプラグインですが、使い方によっては思わぬトラブルの原因になることがあります。
特に、公開済みページの複製や一括操作、SEOへの影響には十分注意しましょう。
以下で代表的な注意点について解説します。
公開済みページの編集リスク
Duplicate Postで公開済みページを複製した場合、元のページとは別の新しいページが作成されます。
編集内容を誤って公開中のページに上書きしてしまうと、元ページの内容が意図せず変更されてしまう可能性があります。
また、複製後のページとオリジナルのページを混同してしまい、編集ミスにつながるケースもあります。
複製したページには分かりやすいタイトルや下書きステータスを設定することが安全です。
| リスク | 対策 |
|---|---|
| 誤ってオリジナル編集 | タイトルや下書きで区別 |
| 管理画面で混同 | 都度ステータス確認 |
一括複製の注意点
Duplicate Postは複数の記事をまとめて一括複製することもできますが、この機能には慎重さが求められます。
大量に複製すると、サイト管理が煩雑になったり、不要な下書きページが増えたりするデメリットがあります。
一度に大量のページを複製する際は、下記のポイントを特に意識しましょう。
- 複製が本当に必要なページのみを選択する
- 複製後は不要なページをすみやかに削除する
- 複製作業の前後でバックアップを取っておく
操作ミスによる複製の多発も一般的なトラブルです。
SEO面の配慮
Duplicate Postによって似たようなコンテンツが量産されると、検索エンジンが重複コンテンツと判断し、サイト全体の評価が下がる可能性があります。
複製したページの公開前には、下記のようなSEO対策を必ず確認しましょう。
| 項目 | チェックポイント |
|---|---|
| タイトル・ディスクリプション | オリジナルと差別化できているか |
| 本文内容 | 内容を加筆・修正しているか |
| インデックス設定 | 必要に応じてnoindexを活用しているか |
複製しただけの同一内容を多数公開せず、必ず内容を変更してから公開しましょう。
Duplicate Postを活用して作業効率を高めるコツ

Duplicate Postは、WordPressにおける記事のコピー作成を簡単にする便利なプラグインです。
さまざまな用途に応じて活用することで、これまで手間のかかっていた作業も大きく効率化できます。
下記では、実際の作業シーンごとにDuplicate Postの効果的な使い方や工夫を紹介します。
テンプレート記事作成の効率化
よく使う記事構成やレイアウトがある場合、テンプレート記事を一つ用意しておくと便利です。
Duplicate Postを使えば、そのテンプレート記事をワンクリックで複製し、すぐに新しい記事作成を始めることができます。
タイトルや本文の一部を変えるだけで記事が完成するので、大幅な時短につながります。
- 定期連載記事の雛型作成
- サービスごとの紹介ページ作成
- デザインや装飾の定型化
このようなメリットを活かして、作業量を減らしながらクオリティも安定させることが可能です。
過去記事リライトの時短
リライト作業は、一から記事を作り直すよりも、既存記事をコピーして編集するほうが効率的です。
Duplicate Postで過去記事を複製し、下書き状態で新しいバージョンを作成しましょう。
この方法なら、オリジナル記事を残したまま新旧比較をしながらリライトが進められます。
| 従来方法 | Duplicate Post利用時 |
|---|---|
| 記事を開いて手動コピペ | 1クリックで複製 |
| 元記事と新記事の管理が煩雑 | 元記事を残して下書きを編集 |
| 誤って元記事を書き換えるリスク | 安全に並行作業できる |
安心してリライト作業に集中できる点も大きな魅力です。
プロジェクト別記事管理
複数のプロジェクトを担当している場合、記事ごとに必要な設定や内容も異なることが多いです。
プロジェクトごとのフォルダやカテゴリーに合わせて、Duplicate Postでテンプレートを複製して整理すると管理がスムーズになります。
用途ごとにコピーした記事を分類していくことで、チームでの共有や進捗管理も簡単になります。
記事タイトルの命名ルールを決めておくと、複数案件を同時進行する際も混乱しません。
Duplicate Postの「複製設定」を活用することで、不要な項目を省いてコピー精度も高められます。
この記事のまとめと実践への活かし方
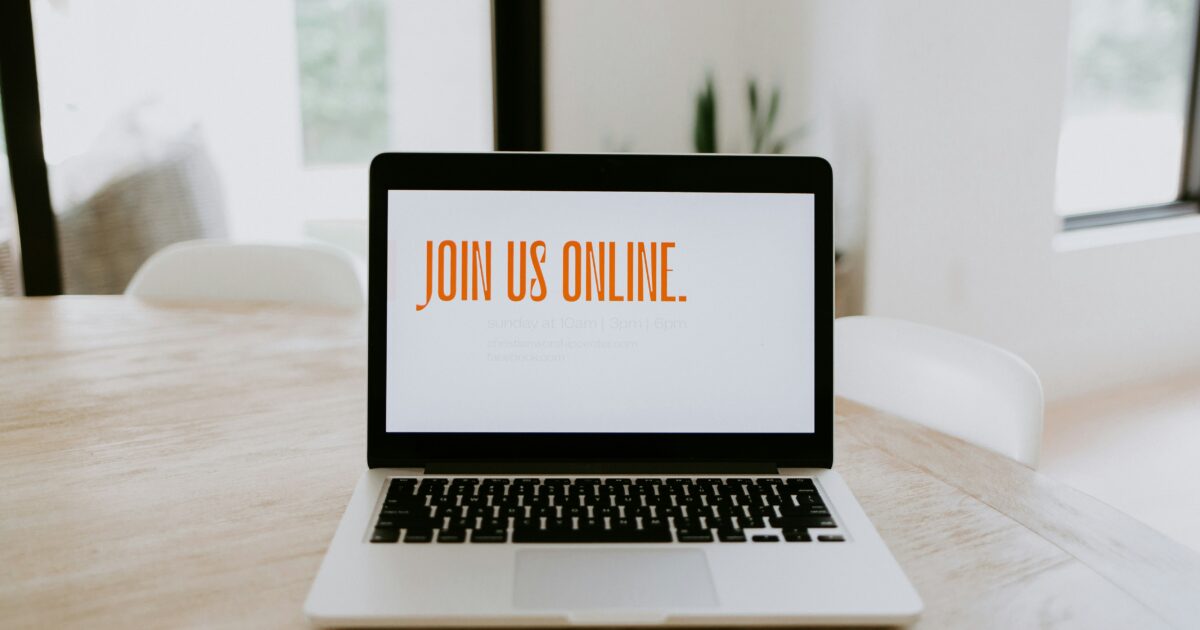
Duplicate Postの使い方について理解が深まり、どのように活用できるかイメージが持てたかと思います。
日々の記事作成やページの量産作業において、このプラグインを使うことで、効率よく正確な複製が可能になります。
作業効率の向上だけでなく、人的ミスの削減や統一感のあるコンテンツ作りにも役立ちます。
今回解説した手順をもとに、新たな記事作成やリニューアル作業など、実際の業務へぜひ取り入れてみてください。
これからもWordPress運営をさらに快適にし、充実したサイトづくりに繋げていきましょう。





コメント