WordPressサイトの引越しやバックアップ作業を手軽にしたいと考えている方は多いのではないでしょうか。
しかし、実際には複雑な手順やエラーが発生しやすく、途中で戸惑うことも少なくありません。
そこで今回は、「All-in-One WP Migrationの使い方」を中心に、初心者でもスムーズに作業を進められるよう詳細な手順やポイントを解説します。
このガイドを読むことで、サイトの移行や復元、バックアップなど幅広いシーンでAll-in-One WP Migrationをフル活用できるようになります。
トラブル解決法やおすすめ設定についても分かりやすくまとめていますので、ぜひご活用ください。
All-in-One WP Migrationの使い方手順ガイド

All-in-One WP Migrationは、WordPressサイトの移行やバックアップ、復元を簡単に実行できるプラグインです。
このガイドでは導入から各操作の流れ、適切な設定方法までを整理しています。
プラグインのインストール方法
まずはWordPress管理画面にログインします。
「プラグイン」メニューから「新規追加」を選択します。
検索窓で「All-in-One WP Migration」と入力し、表示されたプラグインの「今すぐインストール」ボタンを押します。
インストールが完了したら「有効化」をクリックしてください。
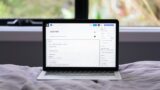
エクスポートの流れ
引っ越し元ブログのデータを抽出します。
引っ越し元ブログのダッシュボードにアクセスし、All-in-One WP Migrationの中にあるエクスポートをクリックします。
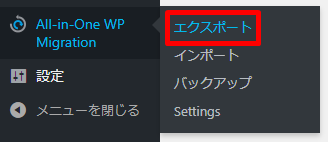
エクスポート先の中にあるファイルをクリックします。

○○(ドメイン名)をダウンロードをクリックします。
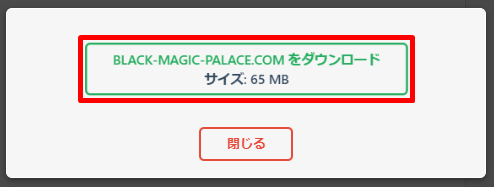
PC内に.wpressの拡張子のデータがダウンロードされます。
ここに引っ越し元ブログのWordPressデータが入っており、このデータを引っ越し先ブログでインポートする流れになります。
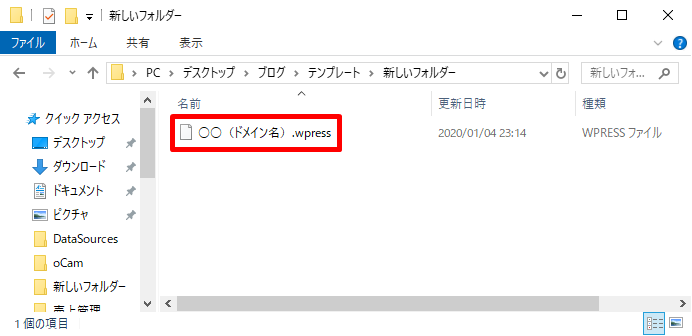
エクスポート中にエラーが発生する場合
エクスポート中にエラーが発生するのはレアケースですが、もしもエクスポートが止まってしまい終わらないという場合はAll-in-One WP Migrationの全エラー解決策をご覧ください。

インポートの流れ
引っ越し先ブログのダッシュボードにログインし、All-in-One WP Migrationの中にあるインポートをクリックします。

バックアップをドラッグ&ドロップしてインポートすると書かれたスペースに、先程ダウンロードした.wpressデータをドラッグ・アンド・ドロップします。
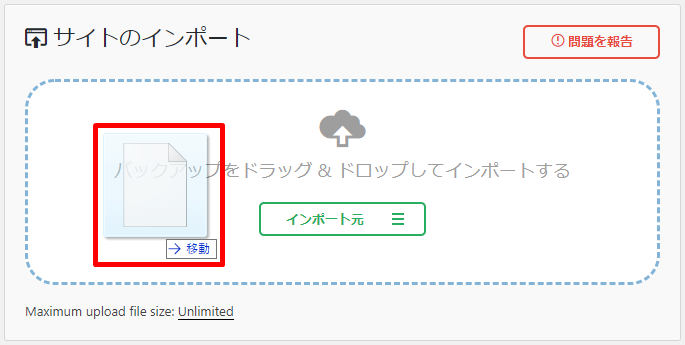
.wpressデータの読み込みが完了したら開始>をクリックします。
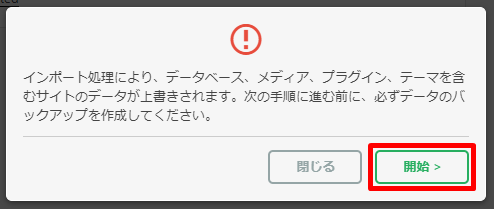
パーマリンク構造を保存するをクリックします。
パーマリンク構造を保存しないと投稿ページが全て404エラーになるので、.wpressデータのインポート後は必ずパーマリンク構造の保存が必要です。
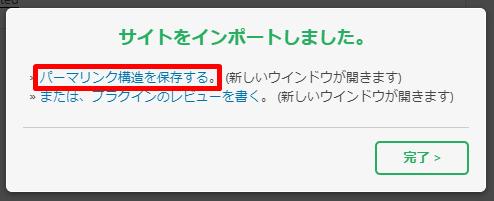
ログイン画面に移行しますので、引越し元ブログのログイン情報を入力しログインをクリックします。
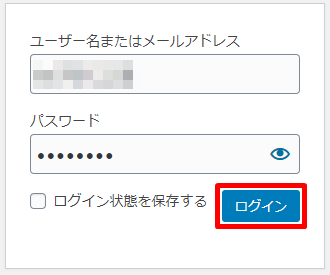
パーマリンク構造の編集画面が開かれますが、パーマリンク構造のラジオボタンは変更せずに変更を保存だけをクリックします。
ここで誤ってパーマリンク構造を変更してしまうと、個別ページのURLが変わってしまいインデックスページが404になるので注意が必要です。

インポート容量制限にかかってしまった場合
.wpressデータのインポート時に、容量制限によりインポートができない場合があります。
この場合、有料版のAll-in-One WP Migration($69)を購入することで解決できますが、実は無料でインポート容量を増やす方法があります。
詳しくはAll-in-One WP Migrationの容量制限の増やし方にて解説していますので、そちらをご覧ください。
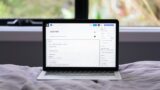
インポート中にエラーが発生する場合
.wpressデータのインポート時に、エラーが発生することがあります。
インポートが終わらないなどの問題にはきちんと解決策がありますので、そのような症状に見舞われてしまった方は『All-in-One WP Migrationの全エラー解決策』をご覧ください。
https://affiben.com/all-in-one-wp-migration-error/
引っ越し元ブログのインデックス削除手順
WordPressブログの引っ越しが完了したら、その後にやらなければいけないことがあります。
それは、引っ越し元ブログのインデックス削除です。
ここまでの手順でWordPressブログの引っ越し自体は完了しているものの、現状だと引っ越し元ブログのインデックスが検索エンジンに残ったままとなっています。
その状態を放置してしまうと、引っ越し元ブログと引っ越し先ブログが完全に同一の状態でGoogleにインデックスされてしまいます。
つまり、完全一致のコピーコンテンツという状況です。
ペナルティのリスクもありますし、双方のブログ評価に悪影響を与えかねません。
そのため、WordPressブログの引っ越し完了後には引っ越し元ブログのインデックス削除が必要です。
GoogleのURL削除ツールを開き、プロパティで引っ越し元のブログを選択します。※事前にSearch Consoleへの登録が必要です

一時的に非表示にするをクリックし、引っ越し元ドメインのトップページのURLを入力後、続行をクリックします。
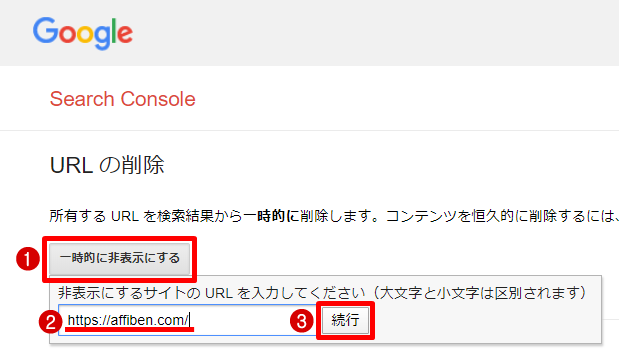
次に、引っ越し元ドメインのダッシュボードにアクセスし、設定の中にある表示設定をクリックします。
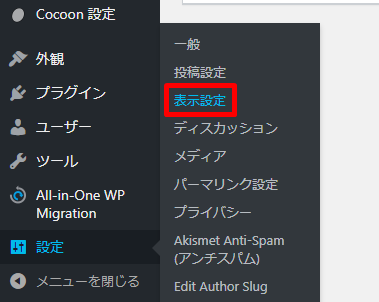
検索エンジンがサイトをインデックスしないようにするのラジオボタンにチェックを入れ、変更を保存をクリックします。

これで引っ越し元ブログのインデックスが削除されました。
なお、インデックスの削除は即座には行われません。数日~数週間残ることもあります。
引っ越し先ブログのインデックス登録
ここまでで手順を終了しても良いのですが、どうせだったら引っ越し先ブログのインデックスも促進しておいたほうが良いでしょう。
早くインデックスされて損することは1つもありませんので、時間に余裕のある人はこちらも是非続けてやっておいてください。
まず、「Google XML Sitemaps」プラグインを引っ越し先ブログにインストール&有効化します。
このプラグインは何も設定がいりませんので、インスト&有効化だけでOKです。
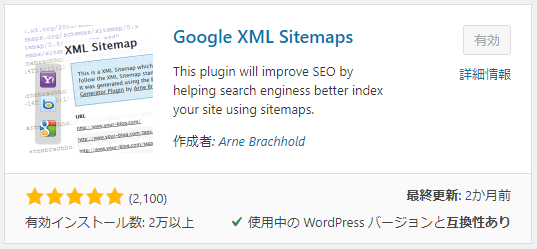
次に、Search Consoleに移動して、画面上部の検索窓に引っ越し先ドメインのトップページのURLを入力します。※事前にSearch Consoleへの登録が必要です

左側メニューのサイトマップをクリックします。
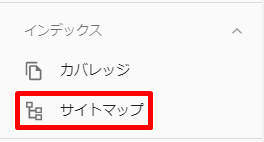
新しいサイトマップの追加に「sitemap.xml」と入力後、送信をクリックします。

ステータスに「成功しました」と表示されていればOKです。
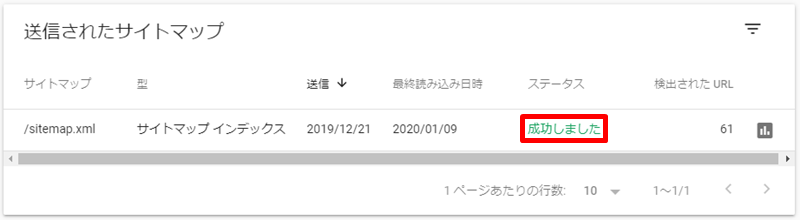
サイトマップ送信に失敗する場合は、しばらくそのまま放置して数日してから確認してみてください。
ブログ立ち上げ当初などはサイトマップ送信に失敗しやすいですが、定期的にサイトマップが自動送信されますので数日たてば勝手に成功しているはずです。
All-in-One WP Migrationを利用する際の注意点

All-in-One WP Migrationはとても便利なWordPressの移行プラグインですが、安全かつスムーズに使うためにはいくつか確認すべきポイントがあります。
ミスやトラブルを防ぐためにも、事前のチェックが大切です。
データ上書きへの注意
All-in-One WP Migrationでサイトデータを移行する際、インポート作業を実行すると現在のWordPressサイトにあるデータがすべて上書きされます。
うっかりバックアップを取らずに実行してしまうと、元に戻せなくなる場合もあります。
移行前は必ずバックアップを取ることをおすすめします。
- 事前バックアップの取得
- 移行完了後の動作確認
- 重要データがないか再チェック
上記のポイントを守ることで、データ消失のリスクを抑えられます。
対応するWordPressバージョン
All-in-One WP Migrationは多くのWordPressバージョンに対応していますが、プラグインのバージョンやWordPress本体のバージョンによっては動作しないこともあります。
特に新しいWordPressのバージョンが公開された直後は、互換性に注意しましょう。
| WordPressバージョン | 対応状況 |
|---|---|
| 最新バージョン | 動作確認を推奨 |
| 推奨されるバージョン | 安定して利用可能 |
| 古いバージョン | 一部非対応の機能あり |
プラグインの公式サイトや更新情報を確認して、利用前に必ず動作対応状況をチェックしてください。
容量制限に関するポイント
All-in-One WP Migrationの無料版では、インポートできるファイルサイズに制限があります。
一般的には512MBまでですが、サイトの画像やデータ容量が多いとこの枠をすぐに超えてしまうことも少なくありません。
容量制限を超える場合は、追加の拡張プラグインや有料版の利用を検討する必要があります。
また、大容量のバックアップファイルを分割して保存するなど、工夫することでスムーズな移行が可能になります。
制限と対策を把握しておくとトラブルを未然に防げます。
エクスポートやインポートでよくあるエラーと対処法

All-in-One WP Migrationを使ってサイトをエクスポートやインポートする際、エラーが発生して困ることがあるかもしれません。
よくあるトラブルや原因を知っておくことで、問題が発生したときも落ち着いて対処できます。
ここでは特に多い3つのエラーと、その解決方法を見ていきましょう。
インポート容量制限エラー
All-in-One WP Migrationには標準でインポート容量の制限があります。
多くの場合、標準設定では最大で512MBまでしかファイルをインポートできません。
このため、バックアップファイルが大きい場合に「アップロードサイズが大きすぎます」といったエラーが表示されることがあります。
- 無料版の場合は、ファイルサイズが上限を超えるとインポートできません。
- 拡張機能(Unlimited Extension)を購入することで、容量の制限を解除できます。
- プラグインの一部バージョンでは、functions.phpにコードを追加する方法で容量を拡張できる場合もあります。
- 公式サイトから最新情報やサポートページを確認することも安心です。
どうしても大きなファイルをインポートできない場合は、ファイルを分割する、またはFTP経由でアップロードしておき、プラグインで指定してインポートする方法もあります。
PHPバージョンやメモリ不足
エクスポートやインポート時に処理が途中で止まったり、「致命的なエラー」や「メモリ不足」といったメッセージが出る場合は、サーバーの環境設定が影響していることがあります。
特にPHPのバージョンが古い場合や、PHPのメモリリミットが低すぎる場合に発生しやすいです。
| 原因 | 推奨の対応策 |
|---|---|
| PHPのバージョンが古い | PHP7.4以降へのバージョンアップを推奨 |
| php.iniでmemory_limitが低い | memory_limitを256M以上に設定 |
| max_execution_timeが短い | 30秒以上に延長する |
サーバーのコントロールパネルから設定を変更したり、分からない場合はレンタルサーバーのサポートに相談するのが安心です。
プラグインやサービスとの競合トラブル
意外と見落としがちなトラブルが、他のプラグインやサーバー側のサービスとの競合です。
たとえば、セキュリティ系やキャッシュ系のプラグインによって、正常に動作しなくなる場合があります。
また、一部レンタルサーバーではファイルサイズやスクリプトの動作に制限がかかっていることも。
競合が疑われるときは、以下の方法で切り分けを行いましょう。
- 一時的に他のプラグインを停止する
- テーマをデフォルト(Twenty Twenty系など)に切り替えてみる
- サーバーのWAFやセキュリティ機能を無効化する(作業後は必ず再度有効に)
- プラグインやWordPress本体を最新バージョンにアップデートする
これらの方法で問題が解決しない場合は、公式サポートやフォーラムを活用して、トラブルの内容を詳しく伝えると良いでしょう。
用途ごとに使い分けるAll-in-One WP Migrationの活用例

All-in-One WP Migrationは、さまざまな用途で利用できる便利なWordPressプラグインです。
特に、サイトの引っ越し、定期的なバックアップ、開発やテスト環境の複製など、多様なシーンで活躍します。
それぞれの目的に合わせた使い方を知ることで、より安心してWordPressサイトを運用できるようになります。
サイトの引っ越し
All-in-One WP Migrationは、旧サーバーから新サーバーへWordPressサイトを丸ごと移転する際にとても便利です。
移行作業は、全データをワンクリックでエクスポートし、新たな環境へインポートするだけなので、手間がかかりません。
- プラグインからエクスポートを選び、データをPCに保存
- 新サーバーにWordPressとプラグインをインストール
- インポート機能でデータファイルを読み込む
ドメイン変更やサーバー移転の際も、面倒な設定変更を自動でやってくれますので、初心者でも安心して利用できます。
定期的なバックアップ
サイト運営に欠かせないのが定期的なバックアップです。
All-in-One WP Migrationを使えば、サイト全体のバックアップを手軽にとることができます。
| バックアップ方法 | 特徴 |
|---|---|
| 手動バックアップ | 必要なときにすぐ保存できる |
| 有料アドオンによる自動バックアップ | 指定したスケジュールで自動保存 |
| 外部ストレージ連携 | Google Driveなどへ自動保存も可能 |
バックアップデータがあれば、万が一トラブルが発生した場合も、簡単に元に戻せます。
データ保護の観点からも、ぜひ活用しておきたい機能です。
開発やテスト環境の複製
新しい機能追加やデザイン変更の前に、開発環境やテスト用のWordPressを立ち上げたい時にもAll-in-One WP Migrationが役立ちます。
本番サイトの内容を複製し、テスト環境へインポートすることで安心して動作確認が行えます。
万が一不具合が見つかった場合も、テスト環境上なので本番サイトへの影響を防げます。
複数の環境で運用する際も、同じ手順で簡単にサイトを複製できるため、効率的な開発が行えます。
無料版と有料版の違い

All-in-One WP Migrationには無料版と有料版があり、それぞれ機能や利用できる範囲が異なります。
どちらを使うかによって、データ容量の制限やクラウドストレージとの連携、拡張機能の選択肢に大きな違いがあります。
エクスポート・インポート容量
無料版ではエクスポートおよびインポートできるファイルサイズに制限があります。
具体的には、無料版だと最大512MBまでしか対応していません。
サイトデータが多い場合や大きなメディアファイルを含む場合には、この制限がネックになることがあります。
| バージョン | 容量制限 |
|---|---|
| 無料版 | 512MB |
| 有料版 | 無制限(サーバーの上限まで) |
有料版では、インポート・エクスポートの容量制限がありません。
大規模なWordPressサイトの移行やバックアップを行う場合には有料版が安心です。
クラウドストレージ連携
無料版ではクラウドストレージと直接連携することはできません。
バックアップデータの保存先は基本的にPCへのダウンロード、もしくは自サーバー内に限られます。
有料版になると、さまざまなクラウドストレージと連携できる拡張機能が利用できます。
- Google Drive
- Dropbox
- Amazon S3
- OneDrive
- Box
- pCloud
これにより、より安全かつ手軽にバックアップを管理できるようになります。
拡張機能の違い
無料版では利用できる拡張機能が限られています。
例えば、マルチサイトネットワークへの対応や特定ファイルの除外、高度なバックアップスケジュール設定などは有料版でのみサポートされます。
それに加え、有料版は公式サイトから提供される追加のアドオンにも対応しています。
| 機能 | 無料版 | 有料版 |
|---|---|---|
| マルチサイト対応 | 不可 | 可 |
| バックアップスケジュール | 不可 | 可 |
| 指定ファイル除外 | 不可 | 可 |
| 公式アドオン利用 | 不可 | 可 |
これらの違いを理解して、用途やサイト規模に応じて最適なバージョンを選択すると良いでしょう。
All-in-One WP Migrationを使った作業後の最終チェック項目

All-in-One WP Migrationでの移行作業が完了したら、トラブルを防ぐためにもいくつかの重要な最終チェックを行うことが大切です。
ここでは移行後に必ず確認しておきたいポイントを紹介しますので、ひとつずつ丁寧に対応しておきましょう。
パーマリンクの再設定
WordPressサイトを移行した場合、パーマリンク設定が初期値に戻ってしまうことがあります。
そのため、「設定」→「パーマリンク設定」を必ず開いてください。
利用していたパーマリンク形式が選択されているかを確認し、もし違っていたら正しい形式を選び直す必要があります。
選び直した場合は必ず「変更を保存」ボタンをクリックしてください。
これにより、サイト内のすべてのURLが意図した通りに動作するようになります。
また、パーマリンクの設定に問題があると、ページが開けなくなったり404エラーが発生することがあるので注意が必要です。
- 「投稿名」や「数字ベース」など元々どの形式だったか把握する
- 保存が終わったら、実際にいくつかのページを開いて正常に表示されるかを確認
- 必要であればキャッシュの削除も行う
SSL化やURL確認
移行後にURLがhttpからhttpsに変わる場合や、サイトドメインが変化している場合などは、SSL化やURL設定を必ずチェックしてください。
まず、ブラウザのアドレスバーに「鍵マーク」が表示され、https://で始まっていることを確認しましょう。
httpsにリダイレクトされない場合は、「Really Simple SSL」などのプラグインを活用してSSL化をサポートすることも有効です。
また、サイト内リンクや画像パスが古いままの可能性もあるため、必要に応じてURLの置換プラグインで一括修正してください。
SSL化やURLに関するチェックポイントを以下の表でまとめます。
| 項目 | 確認内容 |
|---|---|
| SSL化の有無 | httpsの表示、鍵マークの有無 |
| サイトURL | 一般設定で正しくドメインが設定されているか |
| 内部リンクのURL | httpからhttps、旧ドメインの混在がないか |
プラグインやテーマの再稼働
移行後は、すべてのプラグインが正しく動作しているか、テーマの表示に崩れがないかも入念にチェックしましょう。
特にキャッシュ系やセキュリティ系のプラグインは、一時的に無効化していた場合は再度有効化を忘れずに行います。
次に、カスタムテーマや子テーマを利用している場合は、設定やカスタマイズ内容が正常に引き継がれているかも必ず確認しましょう。
また、プラグインのバージョンが移行前と同じか、必要な設定が保持されているかを見ておくと安心です。
表示崩れやエラーを発見した場合は、キャッシュクリアやプラグインの順次有効化・無効化で絞り込みを行っていくと原因特定がしやすくなります。
All-in-One WP Migrationの使い方で失敗しないためのまとめポイント

All-in-One WP Migrationを活用すれば、WordPressのサイト移行やバックアップ作業が大幅に簡単になります。
しかし、データ容量の制限やファイル形式に注意すること、また事前に必ずバックアップを取得しておくことを忘れないようにしましょう。
作業前にはプラグインやWordPress自体のバージョンを最新に保つことで、エラーの発生を防げます。
また、移行先で必ず動作確認を行うことで、トラブルの早期発見につながります。
これらのポイントを押さえることで、スムーズにAll-in-One WP Migrationを使いこなすことができるはずです。
安心安全にサイトの移行や管理を行うためにも、基本的なポイントは押さえておきましょう。





コメント