WordPressをアップデートしたものの、サイトのレイアウト崩れや動作不良、プラグインとの互換性トラブルに悩まされた経験はありませんか。
自動更新で思わぬ問題に直面したとき、「手動でWordPressをダウングレードしたい」と考える方は多いでしょう。
しかし、手順を誤るとサイトの復旧が難しくなるリスクも伴います。
この記事では、WordPressダウングレードを手動で安全に行う具体的な方法や注意点、そして万が一のトラブル対応まで、実践的なノウハウをわかりやすく解説します。
トラブルを未然に防ぎ、安心してWordPressを運用するためのポイントを順を追って紹介していきますので、ぜひ最後までご覧ください。
WordPressを手動でダウングレードする手順

WordPressを手動でダウングレードする場合、慎重な手順が求められます。
各工程でポイントを押さえることで、安全かつ確実にダウングレードを進めることができます。
バックアップの取得
手動によるダウングレード前には、必ずサイト全体のバックアップを取得しましょう。
適切なタイミングは、作業開始の直前がベストです。
ファイルだけでなくデータベースも忘れずバックアップしてください。
万が一トラブルが発生しても、バックアップがあればすぐに元の状態に戻すことが可能です。

FTPソフトの準備
既にFTPソフトが利用可能な方は、この工程を飛ばしてください。
FTPソフトの設定がお済みでない方は、FileZillaというフリーFTPソフトを使ってサーバーとの接続設定を済ませておきます。
FTPソフトの接続設定についてはWordPressのFTP設定のやり方全手順にて詳しく紹介していますので、こちらをご覧ください。

公式旧バージョンの入手方法
WordPressの旧バージョンは、公式サイトから安全にダウンロードできます。

「WordPress Release Archive」ページにアクセスし、必要なバージョンを選んでZIPファイルを取得します。
- 公式サイトでダウンロードページを開く
- 該当バージョンをクリック
- ZIPファイルが自動的にダウンロードされる
必要なバージョンを間違えないよう事前に確認しておきましょう。
今回はWordPress4.9.9にダウングレードしてみたいと思います。
ダウングレードしたい旧バージョンを見つけたら、zipをクリックしてWordPressデータをダウンロードします。

余計なフォルダーの削除
ダウンロードしたzipファイルを解凍後、フォルダの中にあるwp-contentを削除します。

また、もしもこのフォルダの中に以下の2つのファイルもあれば、併せて削除を行います。
- wp-config.php
- .htaccess
この3つのファイルを削除する理由は、現在のデータを保ったままダウングレードするためです。
もしもこのファイルも含めて上書きアップロードしてしまうと、これまでの設定や記事なども全て消えてしまうので確実に削除したか念入りに確認してください。
| 上書きするもの | 上書きしないもの |
|---|---|
| wp-admin, wp-includes フォルダ/ルート直下のファイル | wp-contentフォルダ、wp-config.php、.htaccess |
ミスを防ぐため、転送前に必ずダウンロードファイルの構成を確認しましょう。
旧WordPressバージョンを上書きアップロードする
残ったファイルを全てFTPソフトでドラッグ・アンド・ドロップでWordPressに上書きアップロードします。
アップロードする場所はドメイン名>public_htmlです。

アップロード時に「ターゲットファイルは既に存在しています」と表示されますが、このポップアップでは上書き、現在のキューにのみ適用する(c)にチェックを入れ、OKをクリックします。

全てのファイルのアップロードが完了したら、WordPressのバージョンがダウングレードされています。

以上でWordPressのダウングレードが完了です。お疲れさまでした。
WordPressを手動ダウングレードする際のリスク
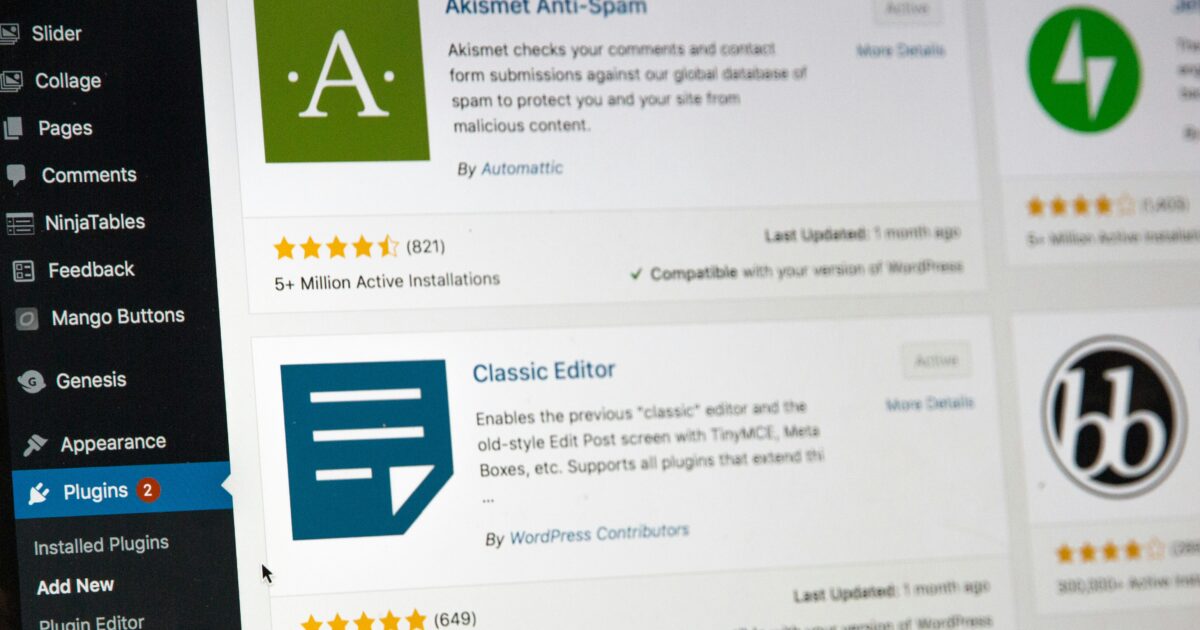
WordPressを手動でダウングレードする作業には、いくつかの大きなリスクがあります。
うまくいった場合でも思わぬトラブルが起こることがあるため、事前に十分な準備とバックアップが必須です。
ここでは、主に考えられるリスクを具体的にご紹介します。
表示崩れや動作不良のリスク
WordPressを手動でダウングレードすると、ウェブサイトのレイアウトやデザインが崩れる場合があります。
バージョンによっては機能や仕様が異なるため、テーマファイルが最新バージョンに合わせて作られていると、過去バージョンでは正しく表示できないことがあります。
さらに、管理画面の操作性が損なわれることで、普段通りにサイトを運用できなくなることもあるため注意が必要です。
- 画像やコンテンツの表示が乱れる
- ウィジェットが正しく表示されない
- メニューが機能しなくなる
プラグインやテーマとの互換性問題
WordPressのコアを古いバージョンに戻すことで、使用中のプラグインやテーマとの互換性が損なわれるリスクが高まります。
特に新しい機能や仕様に合わせてアップデートされているプラグインやテーマは、古いWordPressでは正常に動作しないことがあります。
実際にどんな影響が出やすいか、下記の表で確認してみましょう。
| プラグイン・テーマの種類 | 主な問題例 | 対策例 |
|---|---|---|
| セキュリティ系プラグイン | 機能が一部使えない | プラグインもバージョンを落とす |
| デザイン系テーマ | デザインが崩れる | 旧バージョンテーマを用意する |
| フォームプラグイン | 送信ができなくなる | 代替プラグインの検討 |
セキュリティリスクの具体例
WordPressの古いバージョンを使い続けると、セキュリティ面での大きなリスクが発生します。
脆弱性が修正されていない状態で運用を続けることは、第三者によるサイトの改ざんや乗っ取りの原因となる恐れがあります。
例えば次のような被害が起こる場合があるので注意しましょう。
- 管理画面への不正ログイン
- スパムメールの送信に利用される
- マルウェアの設置
- ユーザー情報の漏えい
これらのリスクがあるため、ダウングレードを行う場合は、セキュリティ対策にも一層注意を払う必要があります。
プラグインとテーマの手動ダウングレード方法
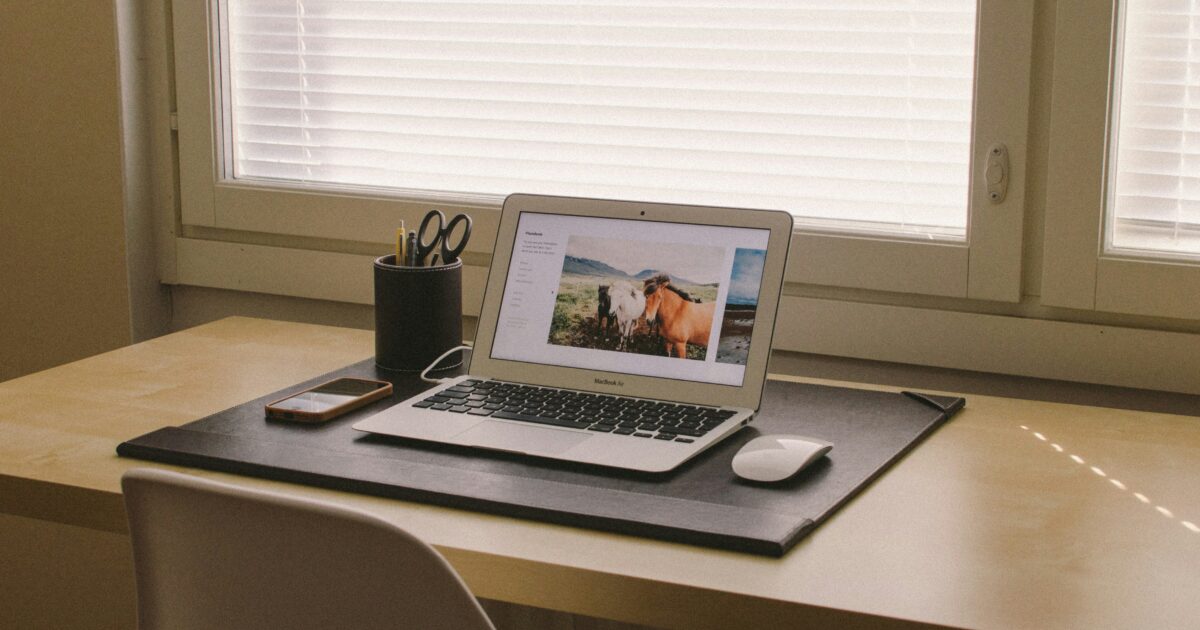
WordPressサイトでトラブルが発生したとき、ダウングレードによる解決方法として「プラグイン」と「テーマ」の手動ダウングレードがあります。
ここでは、安全に旧バージョンへ戻すための基本手順と注意点を解説します。
プラグインの旧バージョン入手手順
まずは、使用中のプラグインの過去バージョンを入手する方法を紹介します。
WordPress公式プラグインの場合、次の手順で進めます。
- WordPress公式プラグインディレクトリで、対象プラグインのページを開きます。
- ページ下部の「詳細を表示」や「Advanced View」をクリックします。
- 「Previous Versions」や「旧バージョン」セクションが表示されるので、必要なバージョンを選択してダウンロードします。
非公式プラグインや配布元が異なる場合は、プラグイン開発元の公式サイトやGitHubなどでバージョン履歴を探し、直接ダウンロードしてください。
| 場所 | 具体例 | ダウンロード可否 |
|---|---|---|
| WordPress公式 | 公式ディレクトリ | できる |
| 開発元公式 | 配布元サイト | 多くは可 |
| GitHubなど | リリースページ | 可(要確認) |
プラグイン手動差し替えの流れ
旧バージョンのプラグインファイルを用意できたら、次に手動で差し替え作業を行います。
安全のため、事前にサイト全体のバックアップを必ず取得してください。
- WordPress管理画面で該当プラグインを「無効化」します。
- FTPソフトなどで「/wp-content/plugins/」フォルダにアクセスします。
- 旧バージョンへ戻したいプラグインのフォルダを削除またはリネームします。
- ダウンロードしておいた旧バージョンのZIPファイルを解凍し、pluginsフォルダへアップロードします。
- 管理画面で該当プラグインを「有効化」します。
バージョンダウン後は、動作確認や設定の調整も忘れずに行いましょう。
テーマ手動ダウングレードの手順
テーマを手動でダウングレードする場合も、プラグインと似た流れになります。
次の手順で行ってください。
- テーマの旧バージョンを公式ディレクトリや配布元からダウンロードします。
- 作業前に現在のテーマフォルダとデータベースのバックアップを取ります。
- 管理画面で一時的に別のテーマを有効化します。
- FTPで「/wp-content/themes/」内の現在のテーマフォルダを削除またはリネームします。
- 旧バージョンのテーマファイルをアップロードします。
- 管理画面からダウングレードしたテーマを再度有効化します。
テーマにはカスタマイズが加わっている場合もあるので、上書きによるカスタマイズデータの消失に注意してください。
作業後はフロントページや投稿ページなどの表示を必ず確認しましょう。
手動ダウングレード前に必要な準備事項

WordPressの手動ダウングレードを行う前には、万が一のトラブルを防ぐためにいくつかの大切な準備が必要です。
安全に作業を進めるために、以下の方法やツールを使ってしっかり事前準備をしましょう。
サーバーバックアップ方法
ダウングレード作業を行う際は、まずサーバー上のデータのバックアップを行うことが絶対に必要です。
万が一、作業中にWordPressのデータが壊れてしまった場合でも、バックアップがあれば元の状態へ復元できます。
主なバックアップ方法は以下の通りです。
- レンタルサーバーの管理画面からバックアップ機能を利用
- FTPソフトを使ってWordPressフォルダを丸ごとダウンロード
- phpMyAdminなどを使ってデータベースのエクスポート
これらの方法を組み合わせると、より確実に安全なバックアップが取れます。
メンテナンスモード設定方法
ダウングレード作業中にサイト訪問者へ影響が出ないよう、必ずメンテナンスモードを設定しましょう。
メンテナンスモードとは、サイト一時停止のお知らせを表示できる状態のことです。
一般的なメンテナンスモードの設定方法を、下記の表にまとめました。
| 方法 | 特徴 | 手軽さ |
|---|---|---|
| プラグインを使う | 設定画面から簡単に有効化・無効化できる | 簡単 |
| .maintenanceファイル設置 | FTPで直接設置することでメンテナンス状態になる | やや難しい |
初心者にはプラグインの利用がおすすめですが、プラグインをインストールできない場合はFTPで「.maintenance」ファイルを設置する方法でも問題ありません。
必要なツールと推奨環境
WordPressを手動でダウングレードする際には、いくつか必要なツールと推奨される作業環境があります。
以下のツールが事前に準備されているか必ず確認しましょう。
- FTPクライアント(FileZilla、WinSCPなど)
- テキストエディタ(メモ帳、Sublime Textなど)
- 圧縮・解凍ソフト(7-Zip、WinRARなど)
また、作業を安全かつ快適に進めるために、安定したインターネット接続とパソコンのOS・ブラウザも最新バージョンにしておきましょう。
推奨環境を整えることで、トラブルのリスクを最小限に抑えられます。
手動ダウングレード後のトラブル解決方法
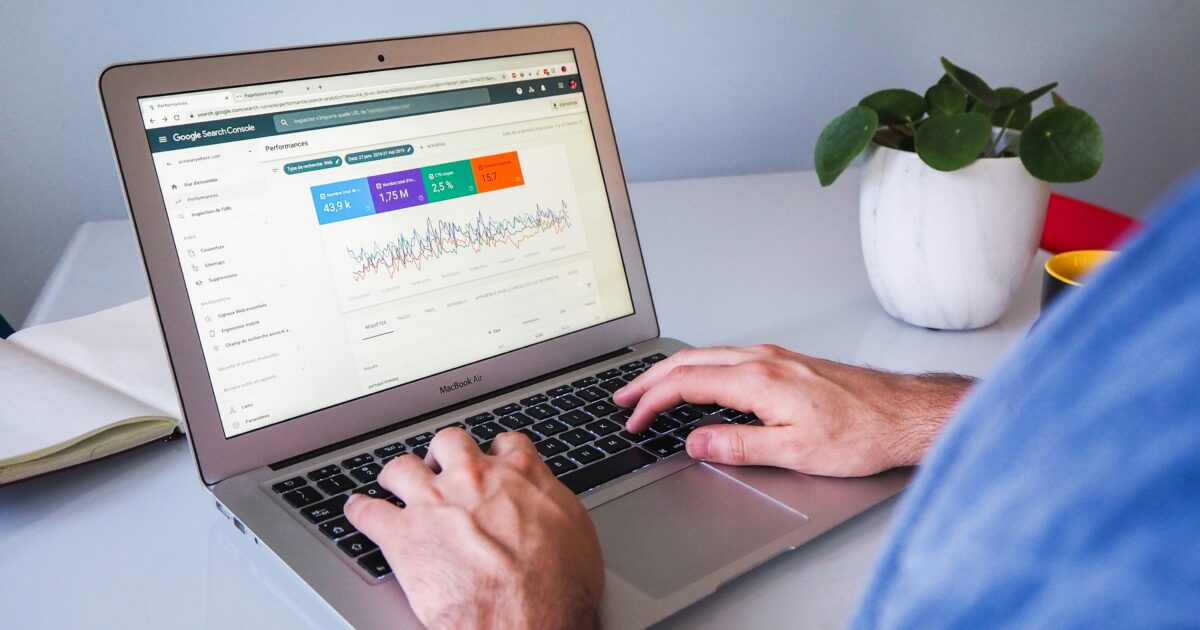
WordPressを手動でダウングレードした際には、思わぬトラブルが発生することがあります。
ここでは、代表的なエラーの対処法・原因究明・再アップグレードするための基本的な方法を紹介します。
エラー表示時の復元手順
手動ダウングレードの後、サイトがエラー表示になる場合はあわてずに対処することが大切です。
まずは、事前に取得していたバックアップを活用して元の状態に復元しましょう。
ダッシュボードにアクセスできる場合は、バックアッププラグインを使って復元も可能です。
もしダッシュボードにもアクセスできない場合は、FTPソフトを利用して手動でファイルやデータベースを元に戻します。
必要に応じて、wp-contentフォルダやwp-config.phpなど、個別にファイルを上書きし直してください。
- バックアップファイルの用意を事前に確認
- FTPでファイルをアップロードしなおす
- データベースも元の状態にリストアする
この手順を踏むことで、サイト復旧が可能です。
ログから原因を調べる方法
エラーの原因を絞り込むには、エラーログを確認するのが有効です。
WordPressやサーバーのエラーログには、どのファイルやプラグイン、テーマで問題が発生したかの情報が記録されています。
ログファイルの場所はサーバー会社やレンタルサーバーの仕様によって異なるため、事前に確認しておきましょう。
| ログ種類 | 主な確認方法 | 主な内容 |
|---|---|---|
| WordPressデバッグログ | wp-config.phpにてデバッグモード有効化 | プラグインやテーマでのエラー |
| サーバーエラーログ | レンタルサーバーの管理画面より確認 | サーバー全体のPHPエラー等 |
| アクセスログ | サーバー管理パネル、FTP等 | アクセス時刻、リクエスト内容等 |
得られたエラーメッセージをもとに、どこで問題が発生したのかを順に特定しましょう。
再アップグレードの手法
ダウングレード後にサイトが不安定になった場合や、再度最新版に戻したい場合は再アップグレードを検討しましょう。
アップグレード手順は基本的に公式サイトから最新のWordPressをダウンロードし、FTP経由でアップロードします。
その際、wp-contentフォルダとwp-config.phpなどサイト独自のファイルは残したまま、上書きください。
アップロード後、/wp-adminへアクセスし、データベースのアップデート画面が表示された場合はその指示に従ってアップデートします。
再アップグレードの流れは以下の通りです。
- 公式サイトから最新版WordPressを取得
- wp-content以外のファイルをFTPでアップロード
- wp-adminにアクセスしアップデート完了
再アップグレード後は、動作確認を十分行いましょう。
手動によるWordPressダウングレード後に必要な維持管理
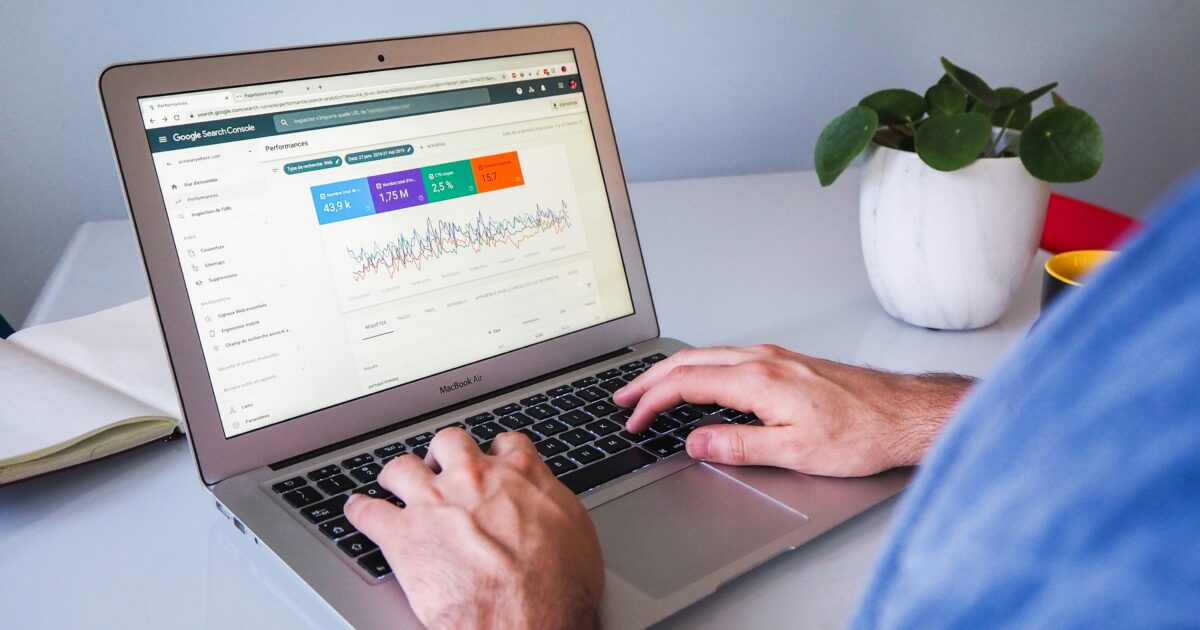
手動でWordPressをダウングレードしたあとは、正常に動作しているか定期的なチェックが不可欠です。
ダウングレードによってテーマやプラグインのバージョンとの互換性に問題が生じる場合もあります。
本番環境でのトラブルを防ぐためにも、適切な維持管理を心がけましょう。
また、セキュリティ面でのリスクにも注意が必要です。
ダウングレード前に戻したバージョンがどの程度サポートされているのかも把握しておくことが大切です。
今後のアップデートの計画も見据えて運用しましょう。

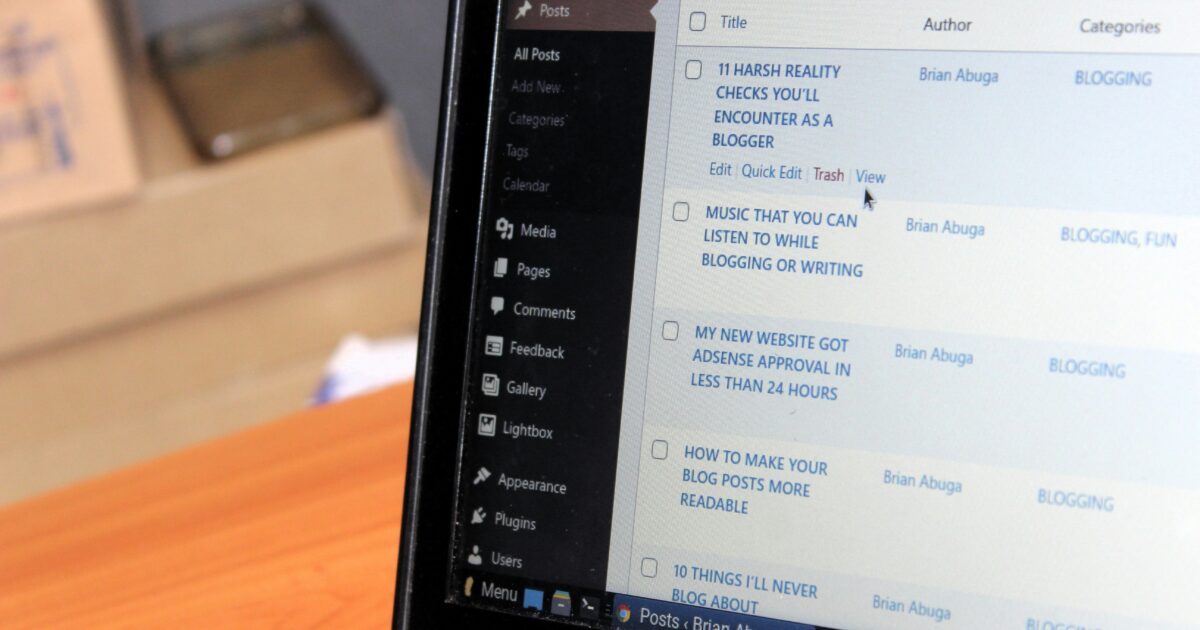



コメント