「クリック可能な要素同士が近すぎます」という表示に悩まれた経験はありませんか。
Googleサーチコンソールでこのモバイルユーザビリティエラーが出ると、SEOに悪影響が出ないか心配になる方も多いはずです。
この問題を放置すると、ユーザーが誤タップしやすくなり、サイトの利便性や評価を落とすおそれがあります。
本記事では、「クリック可能な要素同士が近すぎます」エラーの原因や具体的な対処法、再発を防ぐポイントまでをわかりやすく解説します。
モバイル対応を一歩進めるための実践的な手順を知りたい方は、ぜひ続きをご覧ください。
クリック可能な要素同士が近すぎます問題の正しい対処手順
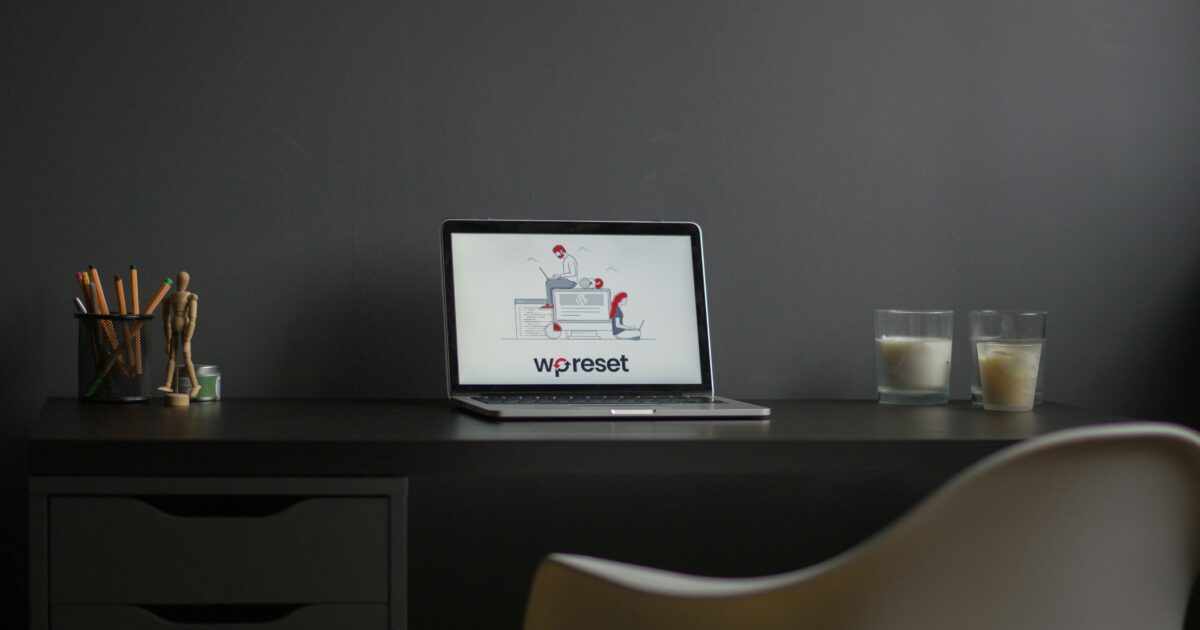
クリック可能な要素同士が近すぎる問題は、特にモバイル端末での操作性を損なう大きな要素のひとつです。
ユーザーが快適にサイトを利用できるためには、適切な間隔を確保し、誤操作を防ぐ設計が求められます。
この問題を検出・解決するための具体的な方法を順を追って見ていきましょう。
よくあるエラー内容の具体例
「クリック可能な要素同士が近すぎます」とは、リンクやボタンが密集していて指でタップしづらいことが原因で表示されるエラーです。
例えば、メニューリンクが横並びで配置されていたり、一覧ページの各記事タイトルリンクが間隔なく並んでいる場合などが該当します。
| ケース | 説明 |
|---|---|
| メニューボタン同士が隣接 | タップ時に誤反応を起こす可能性が高まる |
| リストのリンクが詰まって表示 | 選択しようとしたリンク以外が押されることがある |
| ボタンとリンクが上下に密集 | 小さい画面で区別がつきにくくなる |
下記のように、内部リンクとアドセンス広告が近すぎるような状況は発生していませんか?

モバイル端末で発生しやすいケース
モバイル端末では操作エリアが限られているため、要素同士の距離が不十分だと特に問題が起こりやすいです。
よくあるケースには次のようなものがあります。
- スマートフォン用の横並びナビゲーションメニュー
- 記事一覧ページのタイトルリンクが詰まって配置されている
- ボタンが複数縦に並んでいて余白がない
- チェックボックスやラジオボタンとそのラベルが近すぎる
画面サイズが小さいほど狭くなるため、特に注意が必要です。
クリック可能な要素(リンク・ボタン等)を特定する方法
まず、ご自身のWebサイトをスマートフォンで実際に操作してみると違和感や誤タップしそうな部分に気付きやすくなります。
さらに開発者ツールを活用すると、クリック可能な要素の一覧や配置状況を可視化できます。
Google Chromeの検証ツールでは「モバイルデバイス表示」を選択し、エレメント(要素)を調査することができます。
また、aタグ(リンク)、buttonタグ、inputタグ(送信ボタンなど)や、JavaScriptでクリックイベントが設定されたdivタグなども確認しましょう。
これらをリストアップして距離の設定値(CSSマージンやパディング)をチェックすると改善ポイントが見えてきます。
Googleサーチコンソールでの検出と確認の流れ
「クリック可能な要素同士が近すぎます」エラーは、リンク同士の距離を開けることで解決します。
まずはSearch Consoleにアクセスし、どのページに問題があるのか確認しましょう。
Search Consoleにアクセスし、インデックスの中にあるカバレッジをクリックします。

クリック可能な要素同士が近すぎますと書かれたエラー項目をクリックします。

問題のあるURLが一覧表示されますので、実際のページを確認してみてください。

クリックできる要素が確かに近い場合には、リンクとリンクの間に文字や改行を入れたり、WordPressの改行幅・行間設定を広めに変更してみましょう。

また、タップできる要素を無くしてしまうのも手段の1つでしょう。
タップできる要素が近すぎるのであれば、片方の要素を無くしてしまおうと言うことです。
ユーザービリティが下がらない範囲で、無くせるリンクはないか確認してみてください。
修正が完了したら「修正を検証」で解決
該当の問題箇所の修正が完了したら、Search Consoleから修正したことをGoogleに伝えましょう。
Search Consoleにアクセスし、インデックスの中にあるカバレッジをクリックします。

クリック可能な要素同士が近すぎますと書かれたエラー項目をクリックします。

修正を検証をクリックします。

後はGoogleからの連絡を待ちましょう。
モバイルユーザビリティの問題メールが届いたメールアドレス宛に、1~2日程度で検証結果が届きます。
モバイルユーザビリティの問題は何もせずに解決できることも
ここまで「クリック可能な要素同士が近すぎます」とエラーメールが届いた原因と解決策を見てきましたが、実際のところ何も変更せずとも問題が解決することもあります。
Search Consoleのコミュニティでも紹介されているように、モバイルフレンドリーテストに合格しているのであれば単に検証を修正のボタンを押すことでエラーが解消されることもあります。
「クリック可能な要素同士が近すぎます」の原因が特定できません という質問に対して
テキストリンクなどタップできる要素が近すぎると発生するエラーです。
大人の指の腹のサイズが10mmとされているので、リンク同士の間隔は7mm以上空けることが望ましいとされています。
但し重要ではないリンクは7mm以下でも良いみたいですまずはスマホ画面でリンク間隔が狭すぎて、ユーザビリティを損ねてないかを確認し、使いづらいようであれば間隔を調整してみてはいかがでしょうか?
またモバイルフレンドリーテストに合格しているようですので、単に「修正を検証」ボタンを押すことでエラーが解消されるケースもあります
そのため、試しに一度モバイルフレンドリーテストを実践して、問題なければそのまま修正を検証をクリックして様子を見るのもアリでしょう。
それでも問題が残る場合には、先に紹介した方法で解決を図ってみてください。
モバイルフレンドリーガイドラインに基づく改善ポイント
Googleのモバイルフレンドリーガイドラインでは、ユーザーが指で簡単に操作できるための推奨基準が示されています。
代表的な改善ポイントは以下の通りです。
- クリック可能な要素の最小サイズは48px × 48px確保する
- 隣接する要素との間に十分な間隔(通常は8px以上推奨)を空ける
- CSSのマージンやパディングでスペースを調整する
- 画面サイズに応じてレスポンシブデザインを適用する
- リンクやボタンはビジュアルで区別できるようにする
これらを意識してレイアウトや装飾を見直すことが大切です。
修正後の検証と効果測定
修正を行った後は、必ずモバイル端末で操作チェックを実施し、タップしやすくなったか自分の手で確認しましょう。
また、Googleサーチコンソールで修正内容を「修正を検証」ボタンから再チェックし、エラーが解消されたかどうか結果を待つことが必要です。
サイトの直帰率やユーザーのクリック率などもGoogleアナリティクスでモニタリングし、ユーザー行動の変化を数字で比較しましょう。
操作性が向上すれば、結果的にSEO評価も高まりやすくなります。
クリック可能な要素同士が近すぎる原因
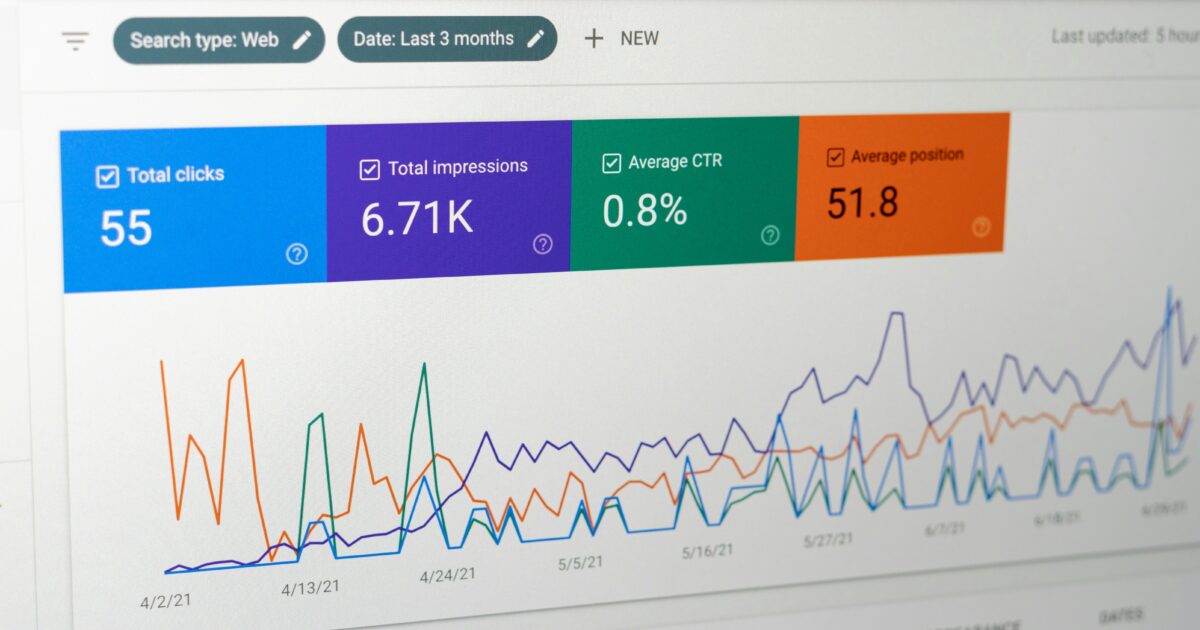
クリック可能な要素同士が近すぎると、ユーザーが誤って意図しないボタンやリンクを押してしまうことがあります。
この問題はモバイル端末やタッチパネルで特に顕著であり、操作性の低下やユーザー体験の悪化を引き起こします。
ビジネスサイトやECサイトではコンバージョン低下の原因にもなるため、適切な距離の確保は重要です。
UIデザインの設計ミス
UIデザインの段階で、クリック可能な要素の間隔を十分に取れていない場合に「クリック可能な要素同士が近すぎます」という問題が発生しやすくなります。
例えばデザイン案のワイヤーフレームでボタンやリンクを詰め込んだようなレイアウトにすると、実際の操作時に指やマウスカーソルで誤操作が発生します。
このような設計ミスの主な例を挙げます。
- ナビゲーションメニューのリンクが密集している
- フォームの送信ボタンとキャンセルボタンが隣接しすぎている
- リスト表示のリンク間隔が極端に狭い
こうした設計ミスを防ぐためには、初期のデザイン段階からユーザーの操作性を意識し、実機でシミュレーションを行うことが有効です。
タッチターゲットのサイズ不足
クリック可能な要素一つ一つのサイズが小さすぎることも、クリック可能な要素同士が近すぎると判断される原因になります。
特にスマートフォンやタブレットの利用が多い現代では、指先が思ったよりも大きく、目当てのボタンを正確に押すのが難しい場合があります。
下記の表は推奨されるタッチターゲットサイズの比較です。
| プラットフォーム | 推奨タッチターゲットサイズ |
|---|---|
| iOS | 44×44ピクセル以上 |
| Android | 48×48dp以上 |
| Google推奨 | 少なくとも48×48ピクセル |
これらのガイドラインより小さいサイズの場合、ユーザーが意図しない要素を触れてしまうリスクが高まります。
表示サイズに起因するレイアウト崩れ
パソコンやスマートフォンなど、表示されるデバイスの画面サイズによってレイアウトが崩れた結果、クリック可能な要素同士の間隔が狭まってしまうケースもあります。
メディアクエリやレスポンシブデザインを使っている場合でも、意図したとおりの間隔が維持できていなければ、思いがけずこの問題が発生することがあります。
よくあるレイアウト崩れの原因には以下のものがあります。
- 画像や広告が大きすぎてボタンを圧迫する
- 画面幅に合わせて要素が自動的に圧縮される
- CSSのマージンやパディングの指定ミス
異なるデバイスごとに表示テストを行い、どの画面サイズでも快適に使えるよう調整することが大切です。
クリック可能な要素同士が近すぎる場合の具体的な改善策

クリック可能な要素同士が近すぎると、ユーザーが意図しないリンクやボタンを押してしまう恐れがあります。
特にスマートフォンなどの小さな画面では、操作ミスが発生しやすくなるため注意が必要です。
ウェブサイトのユーザビリティやアクセシビリティを高めるためにも、以下のポイントを考慮して改善を行いましょう。
タップ可能エリアの最低サイズ設定
タップ可能な要素は、指先でも確実に操作できるサイズが求められます。
目安として、横幅・縦幅ともに「48px」以上を確保すると良いでしょう。
Googleも推奨しているサイズなので、安心して利用できます。
- ボタンやリンクの幅・高さを充分に確保する
- 画像やアイコンにも、クリック範囲を広げる
- タッチ操作の誤タップを防止する
適切なサイズ設定で、利用者のストレスを大きく減らせます。
余白・マージンの適切な確保
クリック可能な要素同士の距離が近いと、誤って隣のボタンを押してしまうことがあります。
適度な余白やマージンを設けて、各要素が独立して見えるようにしましょう。
下記のように、要素ごとの間隔を明示的に設定することで、操作ミスのリスクを減らせます。
| 状態 | 問題点 | 改善策 |
|---|---|---|
| 余白が不足している | 誤タップの原因になる | 十分なマージンを設定する |
| 余白が適切 | 要素が認識しやすい | 視覚的なゆとりが生まれる |
特に縦方向・横方向ともにバランス良く余白を設けることが重要です。
レスポンシブデザインの採用
パソコンとスマートフォンでは、画面サイズや操作方法が異なります。
どの端末でも使いやすくするためには、レスポンシブデザインの導入が効果的です。
画面サイズに応じてボタンやリンクのサイズ・間隔を柔軟に調整できます。
メディアクエリなどを活用し、とくにモバイル環境での見やすさや操作性を重視しましょう。
CSS修正による表示調整
デザインの変更や仕様見直しが難しい場合は、CSSで細かく調整するのも有効です。
「padding」や「margin」プロパティを活用して、クリック可能な要素同士の距離を調整しましょう。
たとえば以下のサンプルのように調整を行えます。
- 必要に応じて「min-width」や「min-height」も指定する
- 既存のクラスやidに上書き指定する
- 重要なボタンほど広めの間隔を付ける
CSS修正をうまく活用することで、ユーザーにとって格段に操作しやすいサイトへと生まれ変わります。
主要なクリック可能要素の修正例

クリック可能な要素同士が近すぎると、誤操作や使いづらさの原因になります。
ユーザーが快適にサイトを利用するためには、代表的なクリック要素ごとに適切な間隔とデザインの工夫が欠かせません。
アンカーリンク
アンカーリンクはテキストや画像などに設置されるリンクのことです。
複数のアンカーリンクが並ぶ場合は、垂直・水平ともに最小でも8px以上の余白を確保しましょう。
リンク同士がくっついて表示されている場合はpaddingやmarginで調整することが大切です。
また、タッチ操作では特に誤操作が増えやすいため、下記のような点を意識するとよいでしょう。
- リンク間に十分なスペースを設ける
- フォーカス時の視認性を高める(下線や背景色の変更)
- テキストリンクには16px以上のフォントサイズを設定
ボタン
ボタンは申し込みや購入、送信など重要なアクションに使われます。
複数のボタンを並べる場合、適切な間隔を保つためにレイアウトの工夫が必要です。
スマートフォンなど指で操作するデバイスでは、ボタン同士の間隔を最低でも12px~16pxは空けることが推奨されています。
参考までにおすすめのボタン間隔やサイズを下記の表でまとめます。
| 内容 | 推奨値 |
|---|---|
| ボタン同士の間隔 | 12~16px以上 |
| ボタンの高さ | 40px以上 |
| ボタンの横幅 | 100px以上 |
ボタンごとに色やアイコンを使い分け、視覚的にも違いを明確にするとユーザビリティが高まります。
フォームパーツ(input・selectなど)
フォームパーツは名前やメールアドレスの入力欄、プルダウンメニューなどさまざまな種類があります。
これらの部品が近すぎると隣の項目を間違えて選択してしまう恐れがあります。
フォーム項目同士は上下15px以上、横並びの場合も十分な間隔を持たせると誤操作防止に役立ちます。
また、タッチしやすいように入力エリアや選択ボックスのサイズも大きめに設定することがおすすめです。
画像やアイコンリンク
画像やアイコンをリンクとして設置する場合も、他のクリック可能要素との間隔が重要です。
特にSNSアイコンや一覧型で並ぶリンク画像は、隣同士のスペースが狭いと誤って違うリンクを押してしまうことが増えます。
画像やアイコンリンクの間にはゆとりのあるpaddingやmarginを加え、全体的にスッキリ見せることで視認性も向上します。
似たモバイルユーザビリティエラーとの違いを押さえる

モバイルユーザビリティに関するエラーにはいくつか種類がありますが、「クリック可能な要素同士が近すぎます」はその中でも特に操作性に直結しやすい問題です。
このエラーは、ユーザーがスマートフォンやタブレットの画面で指を使って操作する際に、リンクやボタンなどのクリック(タップ)できる要素同士が近すぎて誤タップが起こりやすい場合に発生します。
他のモバイルユーザビリティエラーとも混同されやすいため、それぞれの違いを理解し、適切な対策を行うことが重要です。
テキストが小さすぎて読めませんとの違い
「テキストが小さすぎて読めません」は、その名の通り、ページ内の文字サイズが小さすぎてユーザーが快適に読めない場合に発生するエラーです。
一方、「クリック可能な要素同士が近すぎます」は、主にユーザーの指が画面をタップした際の操作性が問題となるため、フォーカスしているポイントが異なります。
下記の表で主な違いを整理します。
| エラーの種類 | 主な問題点 | ユーザビリティへの影響 |
|---|---|---|
| クリック可能な要素同士が近すぎます | リンクやボタンが近接して並んでいる | 誤タップが発生しやすく操作ミスが起こる |
| テキストが小さすぎて読めません | 文字サイズが基準よりも小さい | 内容が読みにくく離脱につながる |
このように、どちらもユーザーの快適な操作の妨げにはなりますが、修正すべき箇所が異なるため注意しましょう。
コンテンツの幅が画面の幅を超えていますとの違い
「コンテンツの幅が画面の幅を超えています」は、ページ内の要素がスマホ画面の幅よりも広がっている場合に生じるエラーです。
これが発生すると、ユーザーは横スクロールを強いられたり、ページが正しく表示されなくなったりします。
「クリック可能な要素同士が近すぎます」は操作領域の話でしたが、こちらはレイアウト自体の問題です。
下記のような違いがあります。
- 「クリック可能な要素同士が近すぎます」:要素の距離(余白)や配置の見直しが必要
- 「コンテンツの幅が画面の幅を超えています」:レスポンシブデザインや横幅指定の見直しが必要
この2つのエラーが同時に起こることもあるため、画面幅と要素間の距離の両方に注意しましょう。
複数エラーが絡む場合の優先対応
モバイルユーザビリティエラーは、1つだけでなく複数が同時に現れることも少なくありません。
その場合、どのエラーから優先的に対応すべきか悩むことがあります。
優先順位を決める際は、以下の点を意識してみましょう。
- ユーザーの離脱や誤操作につながる要素(例:クリック可能な要素同士が近い、テキストが読みにくい)を優先する
- レイアウト崩れやコンテンツが見切れてしまう場合(例:コンテンツの幅が画面を超える)は早急に対応する
- テスト表示を行い、どのエラーが実際にサイト体験に最も大きく影響しているかを現場で判断する
このように、ユーザーが「見やすい」「押しやすい」「しっかり読める」といった基本体験を損ねているエラーから解決していくのがコツです。
クリック可能な要素同士が近すぎる問題を根本的に減らす設計の考え方

クリック可能な要素同士が近すぎると、利用者が意図しない箇所を押してしまったり、ストレスを感じてしまったりする原因になります。
特にスマートフォンやタブレットなどタッチ操作が中心となるデバイスでは、この問題が深刻になりやすいため、設計段階から十分に配慮することが重要です。
根本的な解決をめざすためには、単なる見た目の調整だけでなく、ユーザー目線に立った設計思想を持つことが大切です。
ここからは、モバイルファーストデザインの取り入れ方や、UIガイドラインの作成、ユーザビリティの検証方法について説明します。
モバイルファーストデザインの取り入れ方
モバイルファーストデザインとは、まずモバイル環境での利用を前提に設計をスタートし、その後PCなど他のデバイス向けに対応させていく考え方です。
タッチ操作に配慮したデザインにするためには、最初から指で快適に操作できるサイズや間隔を考えて要素を配置する必要があります。
例えば以下のポイントを意識することで、クリック可能な要素同士が近すぎる問題を防げます。
- クリックやタップ可能なボタンの最小サイズを決めておく(横幅・高さともに48px以上が目安)
- ボタンやリンク同士の余白(マージンやパディング)を十分に取る
- 画面ごとに要素の詰め込みすぎを避ける
これらのポイントを設計段階でしっかり取り入れておくことで、利用者のストレスを大幅に減らすことができます。
一貫したUIガイドラインの作成
ウェブサイトやアプリで一貫したUIガイドラインがあると、誰が開発しても同じ基準でレイアウトを保ちやすくなります。
特にクリック可能な要素同士の距離やサイズ、色の使い方などを明確に数値やルールで記載しておくと効果的です。
例えば、下記のような項目をUIガイドラインにまとめておくとよいでしょう。
| 項目名 | 推奨値・ルール例 |
|---|---|
| ボタンの最小サイズ | 幅48px × 高さ48px以上 |
| ボタン間の余白 | 最低でも8px以上 |
| リンク色 | ブランドカラーを統一 |
| フォントサイズ | 16px以上 |
ガイドラインを設けて運用することで、細かな違いによるユーザー体験のバラつきを減らすことができます。
タッチ操作のユーザビリティ検証方法
設計したインターフェースは、実際にユーザーが快適に操作できるかどうかを検証することが大切です。
ユーザビリティ検証を行う際には、以下のような手順を踏むと効果的です。
- 紙やプロトタイプツールでインターフェースの動きを再現する
- 実機で実際に操作してみて、誤タップが発生しないか確認する
- テストユーザーに操作してもらい、フィードバックを集める
- どの要素で誤操作が起きるか分析し、問題箇所を改善する
また、ツールを活用してタッチヒートマップを確認したり、ユーザーの操作ログを分析するのも有効です。
こうした検証と改善を繰り返すことで、クリック可能な要素同士の間隔を適切に調整し、ユーザーが安心して操作できるデザインに近づけることができます。
エラー再発を防ぐためにウェブ担当者ができること
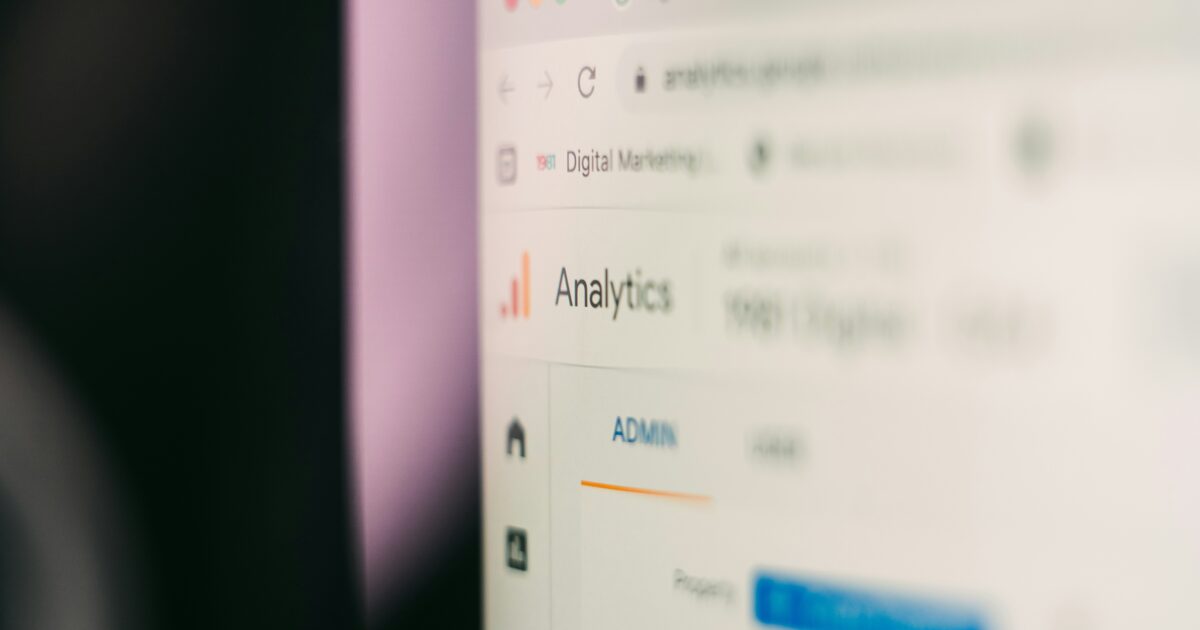
「クリック可能な要素同士が近すぎます」というエラーは、一度修正しても新たなページ追加やレイアウト変更のたびに再発しやすい問題です。
ウェブ担当者が継続的に気をつけることで、ユーザーにとって快適なサイト環境を維持できます。
再発防止のためには、複数の視点で定期的なチェックを行い、改善サイクルを回すことが重要です。
定期的なモバイル表示確認
「クリック可能な要素同士が近すぎます」というエラーは、パソコンでは問題なくてもスマートフォンでは発生しがちです。
PCだけでなく、定期的にモバイル端末やシミュレーターを使って表示や操作性を確認することが大切です。
特にサイトの更新やデザインリニューアル直後は、次の項目を意識して確認しましょう。
- ボタンやリンクの間隔が十分に空いているか
- 意図しない場所を押し間違えやすくなっていないか
- 画面サイズを変えてもデザインが崩れていないか
定期チェックを習慣化することで、トラブルの早期発見につながります。
新規ページ・要素追加時のチェック項目
新しいページやバナー、リンクなど「クリックできる要素」を追加する際には、事前のチェックが欠かせません。
特に、以下の項目についてテストを行うと良いでしょう。
| チェック項目 | 確認方法の例 |
|---|---|
| リンクやボタンの間に十分な余白があるか | 実機やシミュレータでタップテストを行う |
| 誤タップを誘発するレイアウトになっていないか | 周囲の要素との距離を測る・Google Search Consoleでモバイルフレンドリーテストを実施 |
| デザインガイドラインに従っているか | 社内規定やGoogleの推奨間隔(48px以上)か確認 |
これらをチェックリスト化することで、更新作業のたびにもれなく確認できます。
ユーザーからのフィードバック活用
実際の利用者からの声も、再発防止に活用できます。
「リンクが押しにくい」「意図しないボタンを押してしまう」などの意見が寄せられた場合は、問題箇所を丁寧に確認しましょう。
主なフィードバックの収集方法は以下の通りです。
- お問い合わせフォームやチャットボット
- アクセス解析からクリックミスや離脱ポイントを分析
- アンケートやユーザーテストの実施
ユーザー視点の改善を繰り返すことで、サイトの品質向上に役立ちます。
クリック可能な要素同士が近すぎます問題への早期対応がサイト評価につながる理由

ここまでクリック可能な要素同士が近すぎる場合のリスクやデメリットについて解説してきました。
この問題に早期対応することは、ユーザーの満足度を高めるだけでなく、Googleをはじめとした検索エンジンからの評価アップにも大きく影響します。
なぜなら、モバイルユーザビリティの改善は今やSEOの重要指標となっており、この点を放置していると検索順位が下がる可能性が高いからです。
クリック可能な要素の配置に注意を払うことは、競合サイトとの差別化にもつながります。
誰でも安心して操作できるサイトを目指して、改善作業をできるだけ速やかに進めていきましょう。
この小さな工夫の積み重ねが、長期的なWEBサイトの評価や集客力の向上にダイレクトに結び付いていきます。

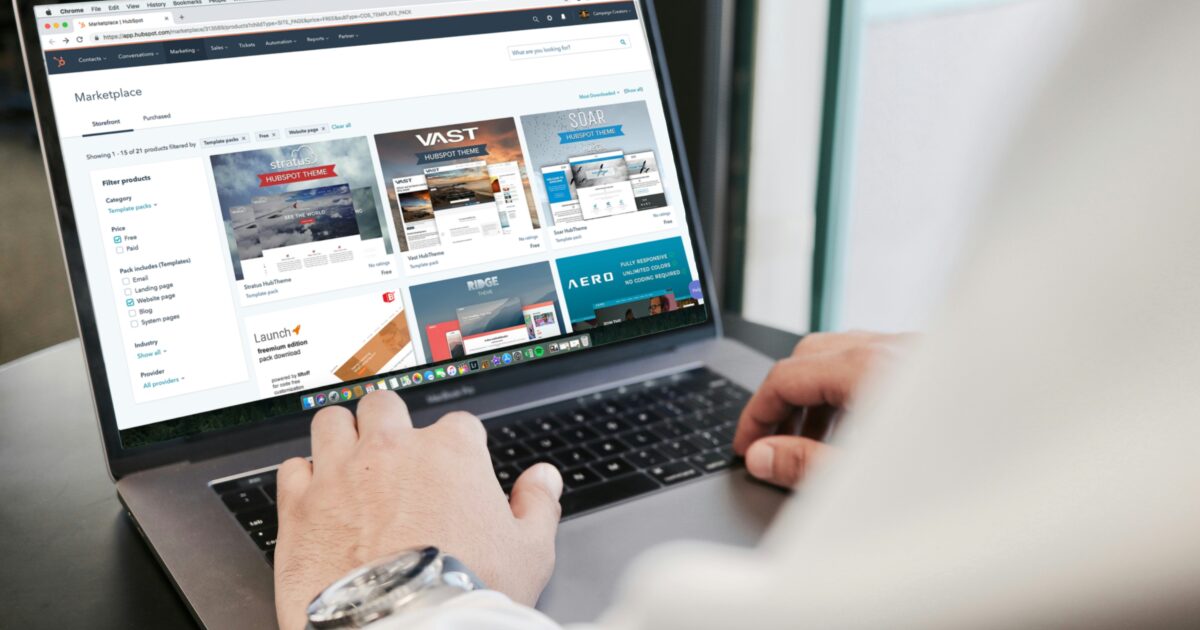


コメント