WordPressで記事作成や運営をしていると、「結局どのくらいの文字数を書いたのだろう?」と気になることはありませんか。
特にSEO対策や記事品質の向上を目指す方にとって、記事ごとの文字数管理が煩雑になりがちです。
そこで役立つのが、WP Word Countの使い方です。
このプラグインを活用すれば、記事やサイト全体の文字数を簡単に把握でき、執筆活動もスムーズになります。
本記事では、WP Word Countの使い方の具体的な手順やメリット、よくあるトラブルまでわかりやすく解説します。
効率的にWordPress運用を進めたい方は、ぜひ続きをご覧ください。
WP Word Countの使い方

WP Word Countは、WordPressサイト内の記事の文字数を簡単に集計・分析できる便利なプラグインです。
導入から各機能の活用まで、一つずつ順番に操作することで、より正確なコンテンツ管理が行えます。
まずはWP Word Countプラグインのインストールを行いましょう。
検索窓に「WP Word Count」と入力し、表示された「WP Word Count」プラグインの「今すぐインストール」をクリックします。
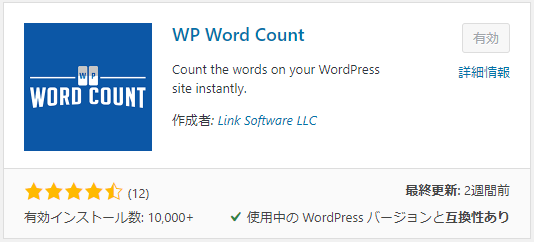
インストール後に「有効化」ボタンを押してインストール作業は完了です。
プラグインの有効化が完了したら、ダッシュボードに追加されたWord Countをクリックします。
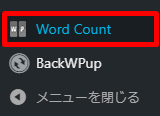
WP Word Countプラグインの設定画面が開かれ、以下のようなメニューが表示されます。
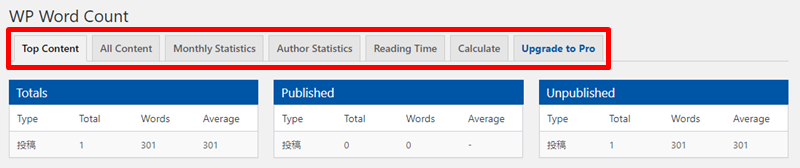
各メニューでは以下のような操作が行なえます。
- Top Content
⇒文字数が多い順に記事を表示します - All Content
⇒ブログ内の記事数・文字数などをまとめて確認できます - Monthly Statistics
⇒月ごとの記事数・文字数などが確認できます - Author Statistics
⇒ユーザー別の投稿記事数・文字数などが確認できます - Reading Time
⇒記事を読む目安時間の挿入設定ができます - Calculate
⇒プラグイン導入前の記事情報の読み込みができます - Upgrade to Pro
⇒有料版のプロ版にアップグレードできます
ここからは1つ1つの項目を見ていきましょう。
Calculate
WP Word Countプラグインを導入したら最初に操作したいのがCalculateメニューです。
Calculateのタブをクリックし、Count all content on this site at one timeにチェックを入れ、Calculate Word Countsをクリックしましょう。
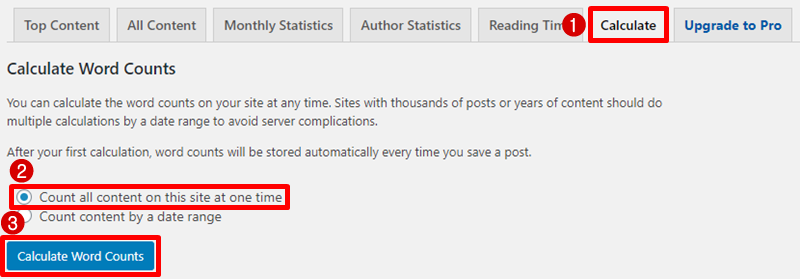
WP Word Countプラグインは通常、WP Word Countを有効化したあとの記事情報しかプラグインに読み込むことができません。
ですが、上記手順を行うことで、プラグイン導入前の記事情報もプラグインに読み込み、各種情報を参照できるようになります。
ちなみに、今回はCount all content on this site at one timeにチェックを入れて全ての記事を読み込みましたが、Count content by a date rangeにチェックを入れれば期間を指定して一定期間内の記事だけを読み込むことも可能です。

Top Content
Top Contentメニューでは、ブログ内の文字数が多い記事から順番に一覧表示されます。
Top Contentのタグをクリックすると、このように累計記事・公開記事・未公開記事の3つの記事情報が表示されます。

メニュー詳細のTotal・Words・Averageの意味を解説します。
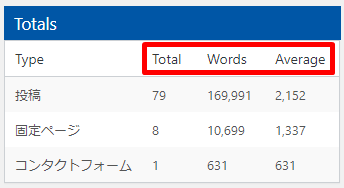
- Total
⇒累計数 - Words
⇒文字数(正確にはワード数なので、実際の文字数とは若干の誤差あり) - Average
⇒平均数
更に下には、文字数が多い順に記事情報が表示されています。
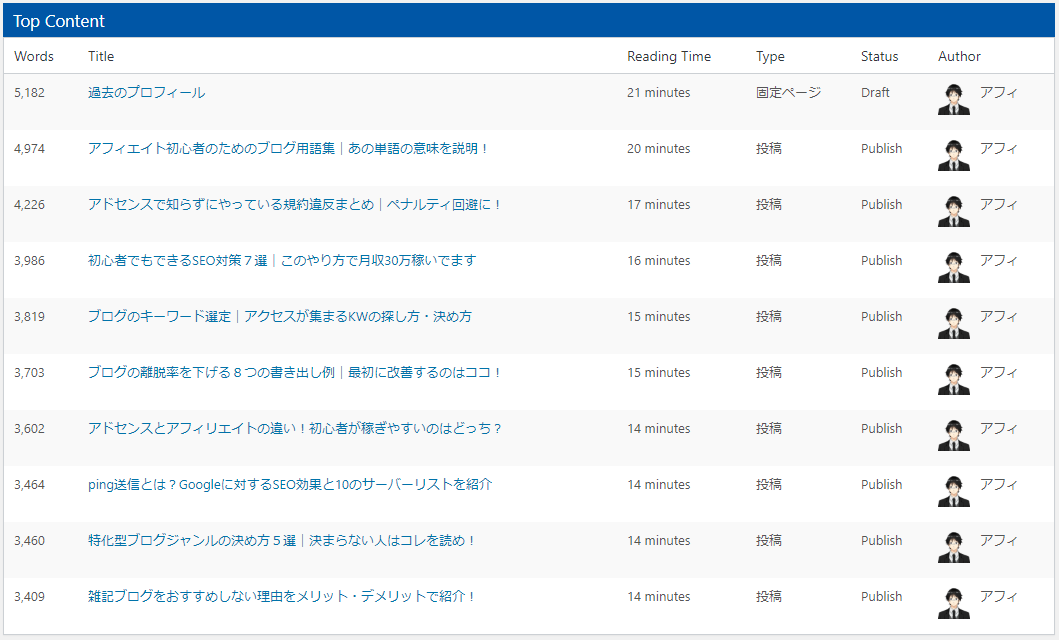
All Content
All Contentのメニューでは、ブログ内の全ての記事情報を確認できます。
All Contentのタブをクリックすると、このようにブログの全ての記事情報が一覧表示されます。
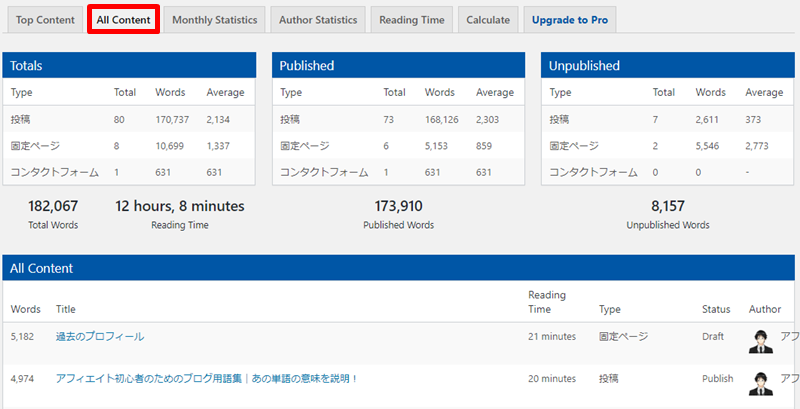
Monthly Statistics
Monthly Statisticsメニューでは、月別の記事情報を確認できます。
Monthly Statisticsのタブをクリックすると、このように月ごとの記事情報が一覧表示されます。

英語でわかりにくいかもしれませんので、先にお伝えしたメニューの内容をもう一度載せておきます。
- Total
⇒累計数 - Words
⇒文字数(正確にはワード数なので、実際の文字数とは若干の誤差あり) - Average
⇒平均数
Author Statistics
Author Statisticsメニューでは、ユーザー別の投稿状況を確認できます。
Author Statisticsタブをクリックすると、このようにユーザー別の記事情報が一覧表示されます。
当ブログ「アフィブログ」はユーザーを分けずに1人で運営しているので、ユーザーも1人しか表示されていません。
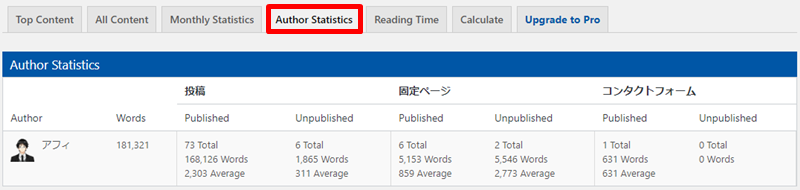
例えば、外注さんを雇っていて外注さん用のアカウントを用意している場合など、どの外注さんがどれぐらいの記事を書いてきたのかひと目で分かるので便利です。
ReadingTime
ReadingTimeメニューでは、記事を読む目安時間の表示を設定することができます。
他の人のブログを読んでいて、「この記事は約○分で読めます」と言った表記を見たことがあるはずです。
それをこのプラグインで実装することが可能です。
ReadingTimeのタブをクリックし、メニューを開きましょう。
メニューの意味はこのようになっています。
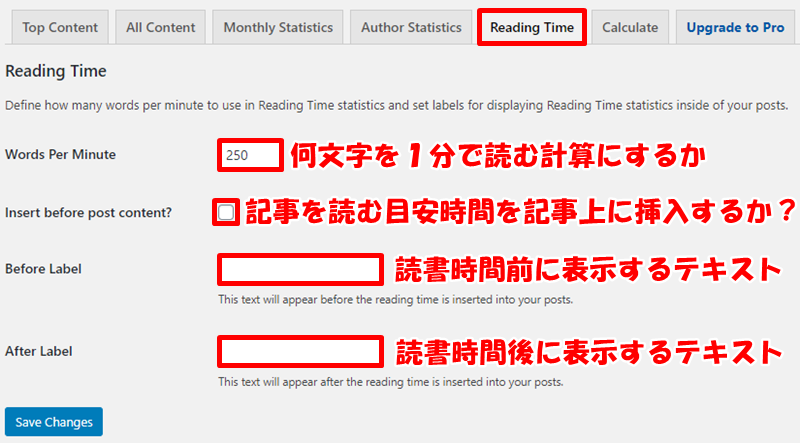
記事を読む目安時間を設定したい場合には、以下のように設定しSave Changesをクリックして保存します。
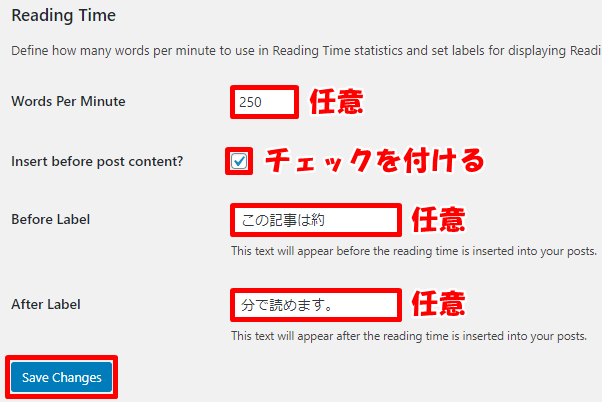
- Words Per Minute
⇒任意ですがデフォルトの250のままでもOK - Insert before post content?
⇒記事を読む目安時間を表示したい場合は必ずチェックが必要 - Before Label
⇒任意ですが「この記事は約」がおすすめです - After Label
⇒任意ですが「分で読めます」がおすすめです
すると、このように記事上にこの記事は約○分で読めます。といった文章が挿入されます。
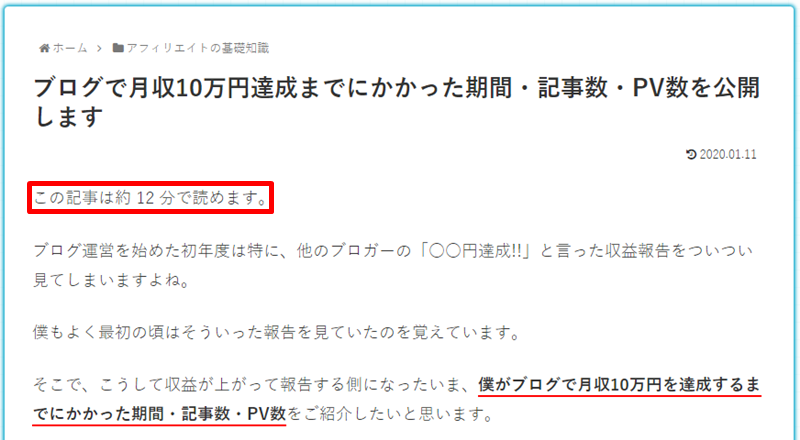
設定文章のところはHTMLにも対応していますので、例えば下記のように入力すれば中央寄せにして背景色を付けることも可能です。
- Before Label
⇒<p style=”text-align: center;”><span style=”background-color: #e8e8e8;”>この記事は約 - After Label
⇒分で読めます。</span></p>
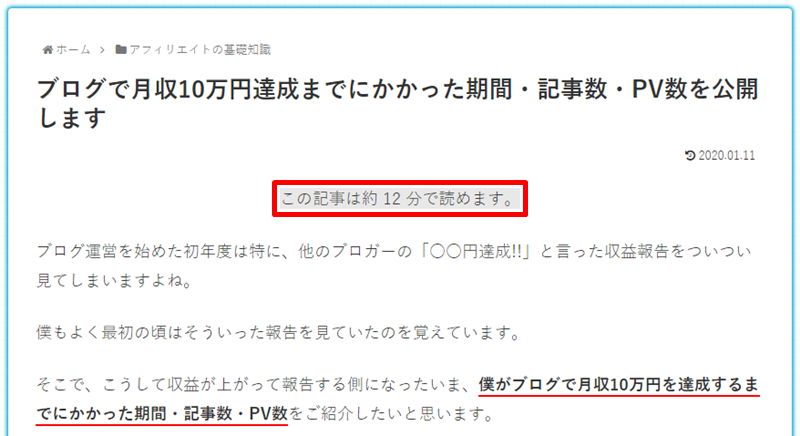
Upgrade to Pro
Upgrade to Proのタブは有料のプロ版へのアップグレードを申し込むためのものですので、このタブを使うことはありません。
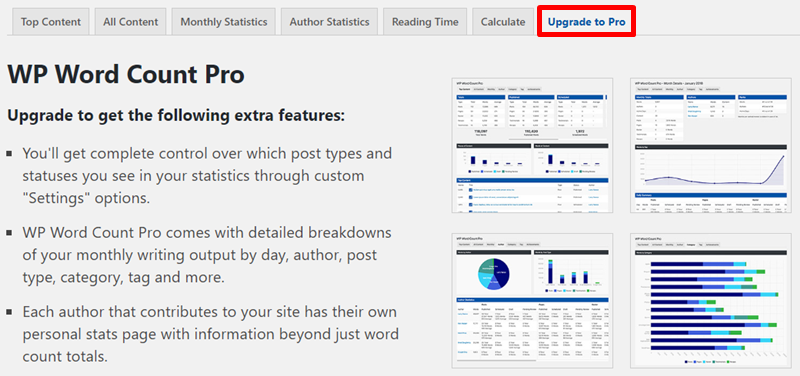
プロ版を利用することで、グラフ表示など視覚的に記事情報の管理が行えるようになりますが、エクセルやスプレッドシートでも代用可能ですので、わざわざアップグレードする必要もないでしょう。
WP Word Countを使うメリット

WP Word Countは、WordPressで記事を書いている人にとって非常に便利なプラグインです。
単純に文字数をカウントするだけでなく、執筆の質や効率を高めるためのさまざまな工夫が施されています。
ここでは、WP Word Countを利用することで得られる代表的なメリットを紹介します。
記事品質の把握
WP Word Countを使うことで、記事ごとの正確な文字数や単語数を簡単に把握できます。
たとえば、1記事あたりの文字数が少なすぎると内容が薄いと判断される場合もあります。
反対に、長すぎる場合は読者の離脱につながることもあるため、適正な文字数を意識することが重要です。
WP Word Countを活用すれば、自分の記事の品質やバランスを客観的に確認できます。
| 記事タイトル | 文字数 | 単語数 |
|---|---|---|
| 事例記事A | 1,200 | 850 |
| 事例記事B | 2,500 | 1,600 |
このようなデータをもとに、リライトやボリュームアップが必要な記事をスムーズに見つけることができます。
執筆作業の効率化
執筆中に現在の文字数や単語数が確認できるので、目標とするボリュームを意識しながら作業を進められます。
WP Word Countでは、全体の合計だけでなく、カテゴリーやユーザーごとなど細かく集計が可能です。
- 複数ライターで運営している場合、誰がどれだけ書いたかすぐに把握できる
- 特定のテーマだけの合計文字数を知りたいときにも便利
- リライト作業後の成果を定量的に比較できる
これらの機能により、日々の執筆管理が手軽になり、モチベーションアップにもつながります。
SEO対策への活用
文字数や単語数は、SEO対策に欠かせない指標のひとつです。
WP Word Countを使えば、重要なキーワードを扱うページのボリュームを一目で確認できます。
検索上位の記事を研究して、同じジャンル内で自分の記事が適切な文字数かどうか比較することも可能です。
また、サイト全体のボリューム管理もできるので、SEOの基礎対策として活用できます。
WP Word Countは、日々の記事作成とSEO対策の両面で役立つ機能が豊富なツールです。
WP Word Count利用時によくあるトラブル

WP Word Countは便利なプラグインですが、利用中に思わぬトラブルが発生することもあります。
スムーズに活用するためには、よくある問題とその対処法を知っておくことが大切です。
文字数が正確に表示されない場合
投稿や固定ページの文字数が実際と異なって表示されることがあります。
この原因として多いのは、キャッシュの影響や非対応の投稿タイプへの対応不足です。
また、エディターやプラグインによって特殊なHTMLタグが含まれる場合や、ショートコードの扱いなどでも誤差が生じることがあります。
- キャッシュ系プラグインを一時的に停止・削除する
- テーマや他のプラグインとの競合を確認する
- WP Word Countの設定で集計対象を正しく選択する
- ショートコードやカスタムHTMLの影響を考慮する
これらの対策を行っても解消しない場合は、一度プラグインを無効化→再有効化を試してみましょう。
データが集計されない場合
WP Word Countで記事数や文字数などのデータがうまく集計されないケースも見受けられます。
このような場合は、まず下記のポイントをチェックしてください。
| 現象 | 主な原因 | 対処法 |
|---|---|---|
| 一部の記事のみカウントされない | 投稿タイプや公開ステータスの問題 | プラグイン設定を再確認する |
| 全体が0表示になる | データベース不具合やプラグインのバージョン違い | DBを修復・プラグインを最新化 |
| 数値の更新が止まる | キャッシュ・バックグラウンド処理の遅延 | キャッシュクリア・再集計実行 |
設定画面やサポートフォーラムも活用し、公式のアナウンスやFAQなどもあわせて確認しましょう。
また集計の手動実行機能も試すのがおすすめです。
プラグイン更新時のエラー対応
WP Word Countのアップデート後にエラーが発生することもあります。
特に多いのは、WordPressや他プラグインとの互換性トラブル、ファイルのアップロード不備などです。
こうした状況に備えて、事前にサイト全体のバックアップを取得しておきましょう。
エラー発生時の主な対処法は以下のとおりです。
- エラーメッセージを確認し、どのプラグイン・ファイルが原因か特定する
- エラーのあるプラグインを一度停止し、バージョンの互換性をチェックする
- WP Word Countの開発元サポート情報を確認し、推奨手順で再インストールする
- 重大な不具合の場合はリストアでバックアップから復元する
わからない場合はWordPress公式フォーラムなどで質問するのも効果的です。
WP Word Countが不要になるケース

WP Word Countは、記事ごとの文字数を簡単に管理できる便利なプラグインです。
しかし、全てのWordPressユーザーが必ずしも必要とするわけではありません。
運用状況や目的によっては、WP Word Countを使わずに十分なケースもあります。
WordPress標準機能で十分な場合
ちょっとした文字数の確認であれば、WordPressの標準機能だけで十分なこともあります。
記事編集画面の左下や右サイドバーには、すでに現在入力している記事の文字数が随時表示されます。
特に記事数がそれほど多くない場合や、記事ごとにサッと確認するだけで済む方は、わざわざプラグインを導入しなくても十分です。
さらにシンプルな運用を心がけたい、サイトの動作速度を少しでも軽くしたい方にもこの方法はおすすめです。
- 記事執筆時の簡易チェックのみでOKな場合
- 余計なプラグインを増やしたくない場合
- 記事ごとの詳細な分析が不要な場合
他プラグインとの機能重複
すでに他のプラグインで記事や投稿の文字数集計ができる場合、WP Word Countは不要かもしれません。
例えば以下のようなケースです。
| 導入済みプラグイン | 文字数チェック機能 | 主な特徴 |
|---|---|---|
| Yoast SEO | あり | SEOチェックの一部として文字数を表示 |
| Jetpack | あり | 統計情報の中で文字数を参照可能 |
| 他の分析系プラグイン | あり | 記事ごとの詳細レポート機能に含まれることが多い |
このように別のプラグインで文字数情報が把握できるなら、運用面からも無駄にプラグインを増やさないほうが賢明です。
機能が重複する場合、管理や不具合のリスク増加にもつながるため注意しましょう。
多機能プラグインへの移行
サイトの成長に合わせてより多くの機能を持つプラグインへ移行するケースも考えられます。
例えばSEO、アクセス解析、記事管理など、複数の機能をまとめて管理できるプラグインを導入した場合、WP Word Countは不要になることも多いです。
以下のようなメリットを感じる方は多機能プラグインで一元管理するのも良いでしょう。
- 管理画面がスッキリして使いやすい
- プラグイン同士の競合が起こりにくい
- アップデートやセキュリティ管理もしやすい
サイト運営の手間を減らしたい方や、WordPress管理を一本化したい方にはおすすめです。
WP Word Countを活用した記事制作のコツ

WP Word Countは記事制作を効率的に進めたい方にとって、非常に便利なツールです。
このプラグインを活用することで、記事ごとの文字数管理がしやすくなり、コンテンツの質を高めることができます。
ブログ運営やメディア運営において、効率よく執筆を進めるための手助けとなるポイントを押さえていきましょう。
目標文字数の設定
記事ごとに目標となる文字数を設定することは、内容を充実させるために大切です。
WP Word Countを活用すれば、自分のブログや各投稿の現在の文字数をすぐに把握できます。
例えば「2000文字以上」などの具体的な目標を最初に決めることで、執筆中の迷いを減らすことができます。
- SEO対策のための最低文字数に合わせる
- 読者層や記事のテーマごとに最適な文字数を確認する
- 目標とするボリューム感を事前にチームで共有する
WP Word Countの数値を基準に、計画的に記事が仕上げやすくなります。
執筆進捗の可視化
記事の執筆がどれくらい進んでいるかを数字で把握できると、モチベーション維持やスケジュール管理に役立ちます。
WP Word Countは自動的に投稿・固定ページごとの文字数やサイト全体の合計文字数を集計してくれます。
日々の執筆作業で「今日は○○文字書けた」「あと●●文字で目標達成」といった明確な進捗を確認できます。
| 日付 | 累計文字数 | 目標進捗率 |
|---|---|---|
| 7月1日 | 3,200 | 32% |
| 7月5日 | 7,500 | 75% |
| 7月10日 | 10,000 | 100% |
このように、定期的にWP Word Countを確認するクセをつけることが、計画的な記事作成につながります。
公開前の文字数チェック
記事を公開する前に最終的な文字数をチェックすることで、内容の過不足やSEO上の課題を未然に防げます。
特にタイトルや見出しとのバランス、情報量の多さや少なさにも気を配りましょう。
WP Word Countを使うことで、編集メンバーやクライアントと「この内容で問題ないか」と数値を根拠に確認し合うことができます。
公開前に文字数を把握し、必要なら追記や削除を行って記事クオリティを保ちましょう。
WP Word Countの活用で効率的なWordPress運用を実現するポイント
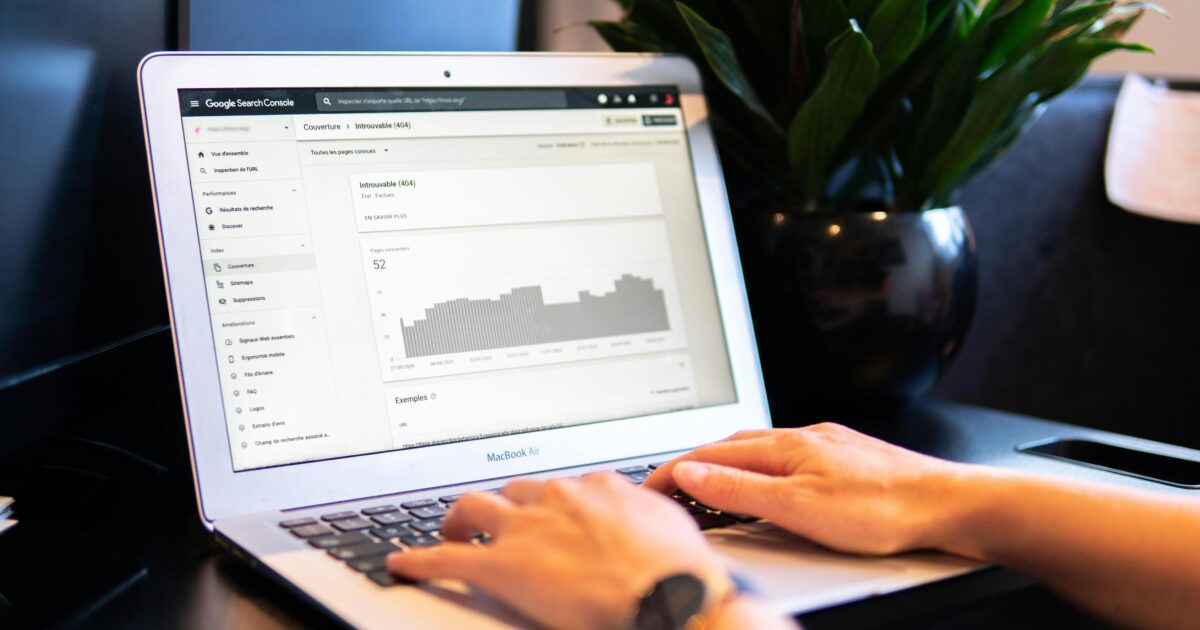
WP Word Countは、WordPressサイトの記事ごとや全体の文字数を簡単にチェックできる便利なツールです。
記事の執筆やコンテンツの管理をより効率的に行うためには、WP Word Countの活用が大きな力となります。
たとえば、外部ライターへの発注管理や、自身の記事ボリュームの品質チェック、SEO対策としての記事バランスの調整にも役立ちます。
WP Word Countを使えば、どの記事がどれくらいの情報量を持っているのか一目で確認できるため、後からリライトすべき記事の洗い出しもスムーズになります。
WordPress運用にかかる手間を減らし、効率的にサイトのクオリティアップを目指したい方には、WP Word Countの導入がとてもおすすめです。
ぜひ日頃のサイト管理や改善にWP Word Countを上手に取り入れて、作業負担の軽減とコンテンツ強化を実現しましょう。

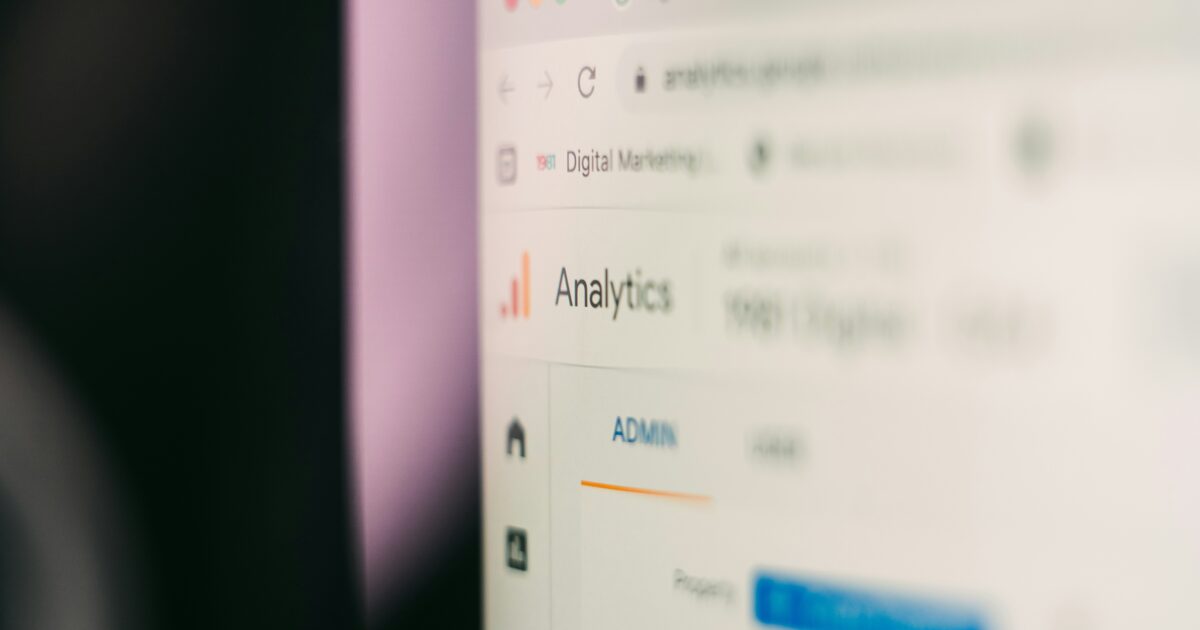



コメント